Creating a Custom Pass
To create a Custom Pass, add a Custom Pass Volume component to your scene using GameObject > Volume > Custom Pass. This creates a GameObject called Custom Pass which includes the Custom Pass Volume component. You can use this component to create and configure Custom Passes.
Custom Pass Volume component properties
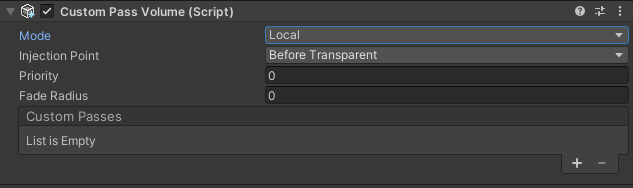
| Property | Description |
|---|---|
| Mode | Use the drop-down to select the method that Unity uses to determine whether this Custom Pass Volume can affect a Camera: • Global: The Custom Pass Volume has no boundaries, and it can affect every Camera in the scene. • Local: Allows you to specify boundaries for the Custom Pass Volume so that it only affects Cameras inside the boundaries. To set the boundaries, add a Collider to the Custom Pass Volume's GameObject. |
| Injection point | Use the drop-down to define when Unity executes this Custom Pass in the HDRP render loop. For more information about each injection point, see [Injection Points](#Injection Points.md) |
| Priority | If you have more than one Custom Pass Volume assigned to the same injection point, use this property to control the order that Unity executes them in. Unity executes these Volumes in order of Priority, starting with 0. |
| Fade Radius | Defines when Unity starts to fade in the effect of the Custom Pass as you approach the Volume. A value of 0 means HDRP applies this Volume’s effect immediately at the edge of the Volume. A high value means the effect starts to appear far away from the Volume. This property only appears when Mode is set to Local. |
| Custom Passes | Click the Add (+) button to create a Custom Pass. The Custom Pass Volume component includes the following types of Custom Passes by default: • FullScreen Custom Pass: Use this to execute an effect that Unity applies to the Camera view or stores in the Custom Pass buffer. For more information, see Full-screen Custom Pass. • DrawRenderers Custom Pass: Use this to apply a Custom Pass to GameObjects that are in the Camera view. For more information, see Draw renderers custom pass. • ObjectID Custom Pass: Use this to apply a unique color controlled by the Object ID to GameObjects in your scene. For more information, see Object ID Custom Pass. If you create your own Custom Pass, it also appears in this drop-down. For more information, see Scripting your own Custom Pass in C#. If there are one or more Custom Passes in this component, you can click **-** to delete one. |
Full-screen Custom Pass
A full-screen Custom Pass applies an effect to the whole screen. To achieve this, it renders a full-screen quad using a material that is configured for use with a full-screen Custom Pass, and executes a fragment shader for every pixel on the screen.
To create a full-screen Custom Pass, click the Add (+) button at the bottom right of the Custom Pass Volume component and select FullScreeenCustomPass.
FullScreenCustomPass properties
You can configure a full-screen Custom Pass in the Custom Passes panel using the following properties:
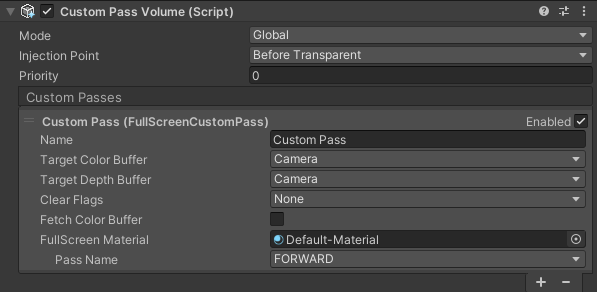
| Property | Description |
|---|---|
| Name | Use this field to name this Custom Pass. Unity uses this name to refer to this Custom Pass Volume in the Profiler. |
| Target Color Buffer | Select the buffer that Unity writes the color data to: Camera: Targets the current camera color buffer that renders the Custom Pass. Custom: Uses the Custom Pass Buffer allocated in the HDRP asset. None: Doesn’t write the data to a buffer. You can't write color data to the Camera color buffer if you have Fetch Color Buffer enabled. When the Target Color Buffer and The Target Buffer are both set to None Unity does not execute a Custom Pass because there is no buffer to render to. |
| Target Depth Buffer | Select the buffer where Unity writes and tests the depth and stencil data. This buffer does not contain transparent objects that have Depth Write enabled in the shader properties. When the Target Color Buffer and The Target Buffer are both set to None Unity does not execute a Custom Pass because there is no buffer to render to. |
| Clear Flags | A clear flag discards the contents of a buffer before Unity executes this Custom Pass. This property assigns a clear flag to one of the following buffers: None: Doesn’t clear any buffers in this pass. Color: Clears the depth buffer. Depth: Clears the depth buffer and the stencil buffer. All: Clears the data in the color, depth, and stencil buffers. |
| Fetch Color Buffer | Enable this checkbox to allow this Custom Pass to read data from the color buffer. This applies even when you enable Multisampling anti-aliasing (MSAA). When you enableFetch Color Buffer and MSAA, it forces the color buffer to resolve, and the Custom Pass uses one of the following injection points: Before PreRefraction Before Transparent After Opaque Depth And Normal A Custom Pass can’t read and write to the same render target. This means that you can’t enable Fetch Color Buffer and use Target Color Buffer at the same time. |
| FullScreen Material | The material this Custom Pass renders in your scene. |
| Pass Name | Select the shader Pass name that Unity uses to draw the full-screen quad. |
Create a material to use with a full-screen Custom Pass
To use a full-screen Custom Pass, you need to create a material for your Custom Pass to use. You can do this in one of the following ways:
- Create a Material from a full-screen shader graph.
- Create a Material from a full-screen Custom Pass shader.
Create a Material from a full-screen Shader graph
HDRP includes the Fullscreen Master stack to create a full-screen shader graph that you can use with a custom pass.
To use a Fullscreen shader graph in a custom pass:
- Create a Fullscreen shader graph (Menu: Assets > Create > Shader Graph > HDRP > Fullscreen Shader Graph) or use one of the Fullscreen Samples.
- Create a Material from the Fullscreen Shader Graph. In the Project window:
- Right-click the Fullscreen Shader graph.
- Select Create > Material.
- Create a Fullscreen Custom Pass and open it in the inspector.
- In the Project window, select the arrow next to the full-screen shader graph.
- Drag the FullScreen material to the Fullscreen Material field.
Important: If you use a C# custom pass script that uses the Blit() function, you need to take extra steps to make the full screen shader work. For more information, see Make a Fullscreen material Blit compatible.
Create a Material from a full-screen Custom Pass shader
HDRP includes a compatible shader for full-screen custom passes. To create and apply a full-screen shader:
- Create a full-screen Custom Pass shader. To do this, go to Assets > Create > Shader > HDRP Custom FullScreen Pass.
- Go to the Hierarchy and right click on the Custom FullScreen Pass shader, then select Create > Material. Unity creates a new material with the prefix “FullScreen_”.
- In the Custom Pass component, select Add (+) to create a Custom Pass and select FullScreenCustomPass.
- To assign this material to your FullScreenCustomPass, open the material picker using the icon at the right of the FullScreen Material box and select your “FullScreen_...” material.
- If you have multiple shader passes, select the Pass Name you would like this pass to use.
Modify a full-screen Custom Pass shader in code
When Unity creates a material for use with a full-screen Custom Pass, it also creates default template code for a Unity shader.
To edit the Unity shader:
- Select the material in the Assets window.
- Navigate to the Inspector.
- Select Open.
This Unity shader source file contains the FullScreenPass method where you can add custom shader code for your full-screen Custom Pass:
float4 FullScreenPass(Varyings varyings) : SV_Target
{
float depth = LoadCameraDepth(varyings.positionCS.xy);
PositionInputs posInput = GetPositionInput(varyings.positionCS.xy, _ScreenSize.zw, depth, UNITY_MATRIX_I_VP, UNITY_MATRIX_V);
float3 viewDirection = GetWorldSpaceNormalizeViewDir(posInput.positionWS);
float4 color = float4(0.0, 0.0, 0.0, 0.0);
// Load the camera color buffer at the mip 0 if not currently in the BeforeRendering injection point
if (_CustomPassInjectionPoint != CUSTOMPASSINJECTIONPOINT_BEFORE_RENDERING)
color = float4(CustomPassLoadCameraColor(varyings.positionCS.xy, 0), 1);
// Add your custom pass code here
// Fade value allows you to increase the strength of the effect while the camera gets closer to the custom pass volume
float f = 1 - abs(_FadeValue * 2 - 1);
return float4(color.rgb + f, color.a);
}
In your custom code, you can use the following inputs:
depth, which is the depth of the fragment, as a float2.viewDirectionwhich is the view direction, as a float3.posInputwhich is a struct that contains the world space position, as a float3.colorwhich is the RGBA color value, as a float4.
The FullScreenPass method also uses the _FadeValue variable, which allows you to increase the strength of an effect as the Camera gets closer to the Custom Pass Volume. This variable only works on local Custom Pass Volumes that have a Fade Radius value above 0.
Write to and read from a custom color buffer
To create a full-screen material for a custom pass that uses the Camera color buffer, you need to read from and write to a custom color buffer. This is useful to create effects like blur, color correction or chromatic aberration.
However, you can’t read and write to the same render target in a custom pass. This means you need to create two full-screen custom passes:
- A custom pass that writes the Camera’s color buffer into a temporary (custom) color buffer.
- A custom pass that reads from the temporary color buffer.
Note: If a custom pass adjusts the color of each pixel and not their position, then you can read and write to the color buffer in a single pass. To do this, write a compute shader and dispatch it in a custom pass C# file. This method uses fewer resources on the GPU, but it is more complex.
Write to a custom color buffer
To write to the custom color buffer in a full-screen custom pass:
- Create a full-screen Custom Pass.
- Assign a Full Screen shader to the Fullscreen Material field. For example a shader graph that uses HD Scene Color node to write to the Base Color.
- Enable Fetch Color Buffer.
- Set the Target Color Buffer to Custom.
Read from the custom color buffer
To create and assign a full-screen shader graph that reads from the custom color buffer:
- Create a new full-screen shader graph.
- Press the Spacebar to open the Create Node window
- In the Create Node window, search for the Custom Color Buffer node
- Double-click the Custom Color Buffer node to create it in your shader graph.
- Connect the Output port of the Custom Color Buffer to the Base Color block in the Fragment context.
- In the Custom Pass Volume component that samples from the color buffer, select Add (+).
- Select Full Screen Custom Pass.
- In the FullScreen Material property, select the material picker (circle).
- Set the Target Color Buffer to Camera.
- Select the material that reads from the color buffer.
This copies the contents of the custom color buffer to the Camera color buffer.
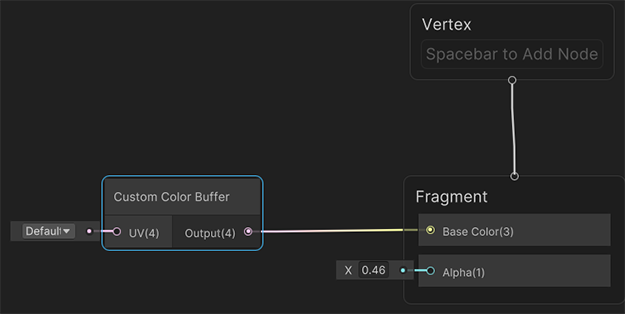
For more information on how to modify a full-screen Shader Graph, see the full-screen master stack.
Draw renderers Custom Pass
Use a draw renderers Custom Pass to apply an effect to GameObjects that are in the Camera’s view.
You can also use this Custom Pass to apply an effect to objects outside of the camera’s view using the options in the Culling Mask drop-down property in the HD Camera component.
To create a draw renderers Custom Pass, click the Add (+) button in the Custom Pass Volume component and select DrawRenderersCustomPass.
Draw renderers Custom Pass properties
Configure a draw renderers Custom Pass in the Custom Passes panel using the following properties:
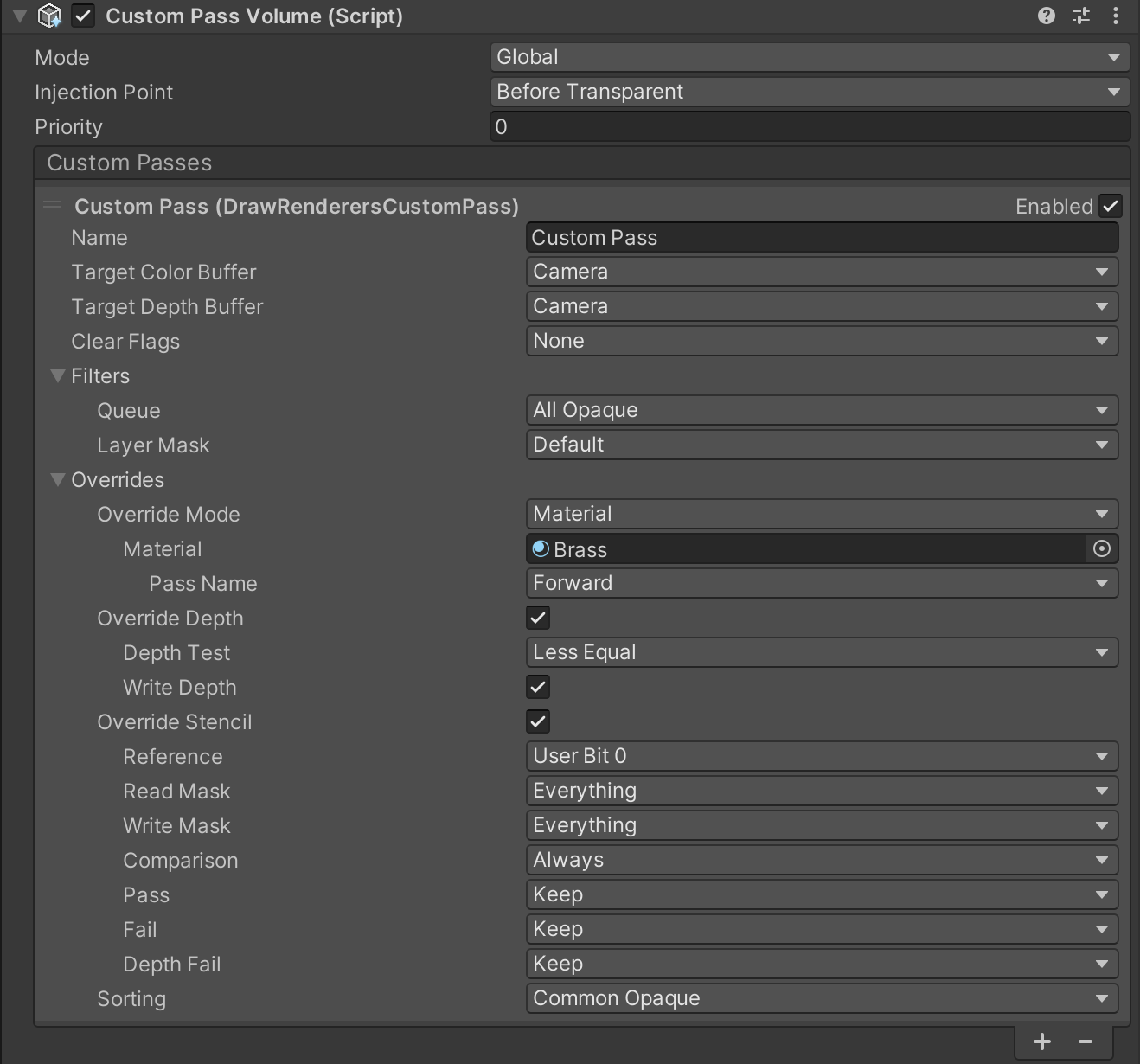
| Property | Description | ||
|---|---|---|---|
| Name | Assigns a name to this Custom Pass. Unity uses this as the name of the profiling marker for debugging. | ||
| Target Color Buffer | Determines the buffer that Unity writes the color data to: •Camera: Targets the current camera color buffer that renders the Custom Pass. •Custom: Uses the Custom Pass buffer allocated in the HDRP Asset. •None: Doesn’t write the data to a buffer. |
||
| Target Depth Buffer | The target buffer where Unity writes and tests the depth and stencil data: •Camera: Targets the current camera depth buffer that renders the Custom Pass. •Custom: Uses the Custom Pass buffer allocated in the HDRP Asset. •None: Doesn’t write the data to a buffer. This buffer does not contain transparent objects that have Depth Write enabled in the shader properties. |
||
| Clear Flags | Discards the contents of a buffer before Unity executes this Custom Pass. Assign a clear flag to one of the following buffers: •None: Doesn’t clear any buffers in this pass. •Color: Clears the depth buffer. •Depth: Clears the depth buffer and the stencil buffer. •All: Clears the data in the color, depth and stencil buffers. |
||
| Filters | Properties in this section determine the GameObjects that Unity renders in this Custom Pass. | ||
| Queue | Determines the kind of materials that this Custom Pass renders: •Opaque No Alpha test: Opaque GameObjects without alpha test only. •Opaque Alpha Test: **Opaque GameObjects with alpha test only. •All Opaque: All opaque GameObjects. •After Post Process Opaque: Opaque GameObjects that use the after post process render pass. •Pre Refraction: Transparent GameObjects that use the the pre refraction render pass. •Transparent: Transparent GameObjects that use the default render pass. •Low Transparent: Transparent GameObjects that use the low resolution render pass. •All Transparent: All Transparent GameObjects. •All Transparent With Low Res: Transparent GameObjects that use the Pre-refraction, Default, or Low resolution render pass. •After Post Process Transparent: Transparent GameObjects that use after post process render pass. •Overlay: All GameObjects that use the overlay render pass. •All:** All GameObjects. |
||
| Layer Mask | Determines the GameObject layer that this Custom Pass applies to. | ||
| Overrides | |||
| Override Mode | Determines what this Custom Pass volume uses to render GameObjects included in this Custom Pass: •Material •Shader •Pass Name |
||
| Material | Determines the Material that this Custom Pass uses to override the Material and Material properties of every GameObject included in this Custom Pass. This property appears when you select the Material override mode. This field accepts an unlit Shader Graph, unlit HDRP Unity shader or lit shader. For a full list of compatible materials, see Material and injection point compatibility. To create a Unity shader that is compatible with a draw renderers Custom Pass, navigate to Create > Shader > HDRP > Custom Renderers Pass . |
||
| Shader | Determines the Shader that this Custom Pass uses to override the Materials of every GameObject included in this Custom Pass. This override keeps all the properties of the original Material and renders them with the Shader you assign. You can use this to sample Textures or other values from the Material this Custom Pass overrides. This property appears when you select the Shader override mode. This field accepts an unlit Shader Graph, unlit HDRP Unity shader or lit shader. For a full list of compatible materials, see Material and injection point compatibility. To create a Unity shader that is compatible with a draw renderers Custom Pass, navigate to Create > Shader > HDRP > Custom Renderers Pass . |
||
| Pass Name | Determines the Custom Pass that Unity uses to draw the full-screen quad. You can use this to switch between multiple Custom Pass effects. This field appears when you assign a material to the Material or Shader field. The drop-down options for this field change depending on the material or shader you assign. |
||
| Override Depth | Enable this checkbox to override the depth render state in the materials of the rendered GameObjects. This allows you to replace the default Depth Test value, and write the depth using custom values. |
||
| Depth Test | When Unity renders a GameObject, it uses the Depth Test value to check if it is behind another object. To do this, Unity tests the z-value (the depth) of a given GameObject’s pixel, and compares it against a value stored in the depth buffer. By default, Depth Test is set to Less Equal, allowing the original object to appear in front of the object it is tested against. Use the drop-down to select the comparison method to use for the depth test. Each comparison method changes how the Shader renders: •Disabled: Do not perform a depth test. •Never: The depth test never passes. •Less: The depth test passes if the pixel's z-value is less than the stored value. •Equal: The depth test passes if the pixel's z-value is equal to the stored value. •Less Equal: The depth test passes if the pixel's z-value is less than or equal than the Z-buffers value. This renders the tested pixel in front of the other. •Greater: The depth test passes if the pixel's z-value is greater than the stored value. •Not Equal: The depth test passes if the pixel's z-value is not equal to the stored value. •Greater Equal: The depth test passes if the pixel's z-value is greater than or equal to the stored value. •Always: The depth test always passes, there is no comparison to the stored value. This setting only appears when you enable Override Depth. |
||
| Write Depth | Instructs Unity to write depth values for GameObjects that use this material. Disable it if you do not want Unity to write depth values for each GameObject. |
||
| Override Stencil | Overrides the stencil operations of the Materials in this Custom Pass. Enable this property to control all stencil fields. For more information, see ShaderLab command: Stencil. | ||
| Reference | Determines the stencil reference value this Custom Pass uses for all stencil operations. | ||
| Read mask | Determines which bits this Custom Pass can read during the stencil test. | ||
| Write mask | Determines which bits this Custom Pass can write to during the stencil test. | ||
| Comparison | Determines the comparison function this Custom Pass uses during the stencil test. | ||
| Pass | Determines the operation this Custom Pass executes if the stencil test succeeds. | ||
| Fail | Determines the operation this Custom Pass executes if the stencil test fails. | ||
| Depth Fail | Determines the operation this Custom Pass executes if the depth test fails. This option has no effect if the depth test is disabled. | ||
| Sorting | Determines how Unity sorts the GameObjects in your scene before it renders them. For more information, see Sorting criteria. |
ForwardOnly support
Unity uses the Pass Name to select which pass of the shader it renders on an HDRP material. To render the object color, select Forward or ForwardOnly. Use the DepthForwardOnly Pass Name if you only want to render the depth of the object.
If you see the following warning when you create a new draw renderers CustomPass, this might be due to your HDRP Asset settings:

To fix this, navigate to your HDRP Asset in your Assets folder (if you are using the HDRP template, this is in Assets > Settings) and change the Lit Shader Mode to Both. For more information, see Changing the depth of a renderer in your scene.
Material and injection point compatibility
Injection Points determine when Unity executes a Custom Pass Volume in the render loop.
However, HDRP does not support all materials in every injection point in a draw renderers Custom Pass. The following table lists the materials that each injection point supports for a draw renderers Custom Pass:
| Injection Point | Material Type(s) supported |
|---|---|
| Before Rendering | Unlit forward but without writing to the Camera color |
| After Opaque Depth And Normal | Unlit |
| Before PreRefraction | Unlit and Lit, ForwardOnly |
| Before Transparent | Unlit and Lit, ForwardOnly |
| Before Post Process | Unlit and Lit, ForwardOnly |
| After Post Process | Unlit and Lit, ForwardOnly |
Note: You can only render Materials that use refraction at the Before Transparent, Before Post Process, and After Post Process injection points because this is when the refraction color pyramid is available.
When Unity renders a material that isn't supported by the current injection point, it results in an undefined behavior. For example, rendering GameObjects with lit shaders in the After Opaque Depth And Normal injection point produces unexpected results.
Note: HDRP doesn't support decals on GameObjects rendered in the DrawRenderers pass.
Note: When rendering a Terrain with the DrawRenderers custom pass, only the override mode "Shader" is supported. Also, the replacement shader must be compatible with terrain rendering (like the HDRP/TerrainLit shader).
Object ID Custom Pass
The Object ID Custom Pass draws GameObjects in the scene with a unique color controlled by the Object ID. It uses a built-in Material to draw the Object ID colors.
Object ID Custom Pass properties
You can configure an Object ID Custom Pass in the Custom Passes panel using the following properties:
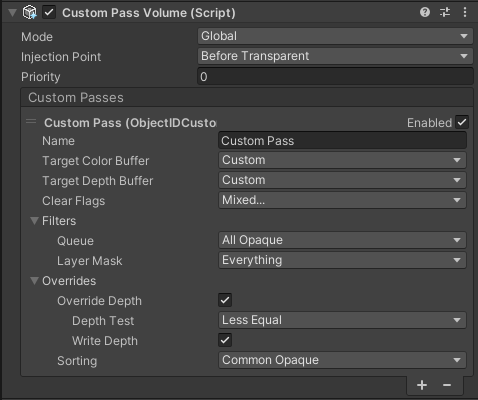
| Property | Description |
|---|---|
| Name | Use this field to name this Custom Pass. Unity uses this as the name of the profiling marker for debugging. |
| Target Color Buffer | Select the buffer that Unity writes the color data to: Camera: Targets the current camera color buffer that renders the Custom Pass. Custom: Uses the Custom Pass buffer allocated in the HDRP Asset. None: Doesn’t write the data to a buffer. |
| Target Depth Buffer | The target buffer where Unity writes and tests the depth and stencil data: •Camera: Targets the current camera depth buffer that renders the Custom Pass. •Custom: Uses the Custom Pass buffer allocated in the HDRP Asset. •None: Doesn’t write the data to a buffer. This buffer does not contain transparent objects that have Depth Write enabled in the shader properties. |
| Clear Flags | A clear flag discards the contents of a buffer before Unity executes this Custom Pass. This property assigns a clear flag to one of the following buffers: •None: Doesn’t clear any buffers in this pass. •Color: Clears the depth buffer. •Depth: Clears the depth buffer and the stencil buffer. •All: Clears the data in the color, depth and stencil buffers. |
| Filters | This section determines the GameObjects that Unity renders in this Custom Pass. |
| Queue | Select the kind of materials that this Custom Pass renders. |
| Layer Mask | Select the GameObject layer that this Custom Pass applies to. |
| Overrides | |
| Override Depth | Enable this checkbox to override the depth render state in the materials of the rendered GameObjects. This allows you to replace the default Depth Test value, and write the depth using custom values. |
| Depth Test | When Unity renders an GameObjects, it uses the Depth Test value to check if it's behind another object. To do this, Unity tests the z-value (the depth) of a given GameObject’s pixel, and compares it against a value stored in the depth buffer. By default, HDRP sets Depth Test to Less Equal, allowing the original object to appear in front of the object it is tested against. Use the drop-down to select the comparison method to use for the depth test. Each comparison method changes how the Shader renders: •Disabled: Do not perform a depth test. •Never: The depth test never passes. •Less: The depth test passes if the pixel's z-value is less than the stored value. •Equal: The depth test passes if the pixel's z-value is equal to the stored value. •Less Equal: The depth test passes if the pixel's z-value is less than or equal than the Z-buffers value. This renders the tested pixel in front of the other. •Greater: The depth test passes if the pixel's z-value is greater than the stored value. •Not Equal: The depth test passes if the pixel's z-value is not equal to the stored value. •Greater Equal: The depth test passes if the pixel's z-value is greater than or equal to the stored value. •Always: The depth test always passes, there is no comparison to the stored value.This setting only appears when you enable Override Depth. |
| Write Depth | Enable Write Depth to instruct Unity to write depth values for GameObjects that use this material. Disable it if you do not want Unity to write depth values for each GameObject. |
| Sorting | Select the way Unity sorts the GameObjects in your scene before it renders them. For more information, see Sorting criteria. |
Generating Object IDs for a custom pass
HDRP generates Object IDs before executing an Object ID custom pass.
If you use a script to generate new GameObjects procedurally, call AssignObjectIDs to generate new Object IDs.
The following script example shows the default AssignObjectIDs implementation that assigns Object ID colors incrementally:
public virtual void AssignObjectIDs()
{
var rendererList = Resources.FindObjectsOfTypeAll(typeof(Renderer));
int index = 0;
foreach (Renderer renderer in rendererList)
{
MaterialPropertyBlock propertyBlock = new MaterialPropertyBlock();
float hue = (float)index / rendererList.Length;
propertyBlock.SetColor("ObjectColor", Color.HSVToRGB(hue, 0.7f, 1.0f));
renderer.SetPropertyBlock(propertyBlock);
index++;
}
}
Generating a Custom Object ID
To customize the way Unity generates a Object ID, override the AssignObjectIDs method. The following script example uses this method to assign Object ID colors randomly:
class RandomObjectIDs : ObjectIDCustomPass
{
public override void AssignObjectIDs()
{
var rendererList = Resources.FindObjectsOfTypeAll(typeof(Renderer));
System.Random rand = new System.Random();
int index = 0;
foreach (Renderer renderer in rendererList)
{
MaterialPropertyBlock propertyBlock = new MaterialPropertyBlock();
float hue = (float)rand.NextDouble();
propertyBlock.SetColor("ObjectColor", Color.HSVToRGB(hue, 0.7f, 1.0f));
renderer.SetPropertyBlock(propertyBlock);
index++;
}
}
}
Custom Renderers Pass shader
You can create advanced Custom Pass effects using a Custom Renderers Pass shader. To create this shader, navigate to Assets > Create > Shader > HDRP > Custom Renderers Pass. This creates an unlit HDRP shader named New Renderers CustomPass. This Unity shader has one ShaderLab pass.
Using a Custom Renderers Pass shader to create advanced effects
HDRP includes a specific shader structure to store the data that the render pipeline uses to render materials in your scene. The Fragment shader code section describes these structures.
Fragment shader code
To write fragment shader code in the Custom Renderers Pass shader, use the GetSurfaceAndBuiltinData method.
This method accepts the following inputs:
- A
FragInputsstructure that contains all the geometry inputs passed into the fragment shader. For information about the properties in this structure, see FragInput. - A
float3that contains the current pixel's view direction. - A
PositionInputsstructure that contains position-based utility properties you might require in your shader. For information about the properties in this structure, see PositionInputs.
The GetSurfaceAndBuiltinData method does not use return to output results. Instead, it has two parameters that use the out modifier. The reason for this is to support different outputs depending on the shader's surface type. The outputs are:
- A
SurfaceDatastructure that contains the final color. For information about the properties in this structure, see SurfaceData. - A
BuiltinDatastructure that contains additional information that HDRP can use to calculate particular effects. For information about the properties in this structure, see BuiltinData.
The following example demonstrates how to use the GetSurfaceAndBuiltinData method to write fragment shader code. This example samples the color of the _ColorMap texture, uses the alpha channel to perform an alpha test, then outputs the texture color for the surface:
// Put the code to render the GameObjects in your Custom Pass in this method
void GetSurfaceAndBuiltinData(FragInputs fragInputs, float3 viewDirection, inout PositionInputs posInput, out SurfaceData surfaceData, out BuiltinData builtinData)
{
float2 colorMapUv = TRANSFORM_TEX(fragInputs.texCoord0.xy, _ColorMap);
float4 result = SAMPLE_TEXTURE2D(_ColorMap, s_trilinear_clamp_sampler, colorMapUv) * _Color;
float opacity = result.a;
float3 color = result.rgb;
#ifdef _ALPHATEST_ON
DoAlphaTest(opacity, _AlphaCutoff);
#endif
// Write back the data to the output structures
ZERO_INITIALIZE(BuiltinData, builtinData); // No call to InitBuiltinData as we don't have any lighting
builtinData.opacity = opacity;
builtinData.emissiveColor = float3(0, 0, 0);
surfaceData.color = color;
}
FragInputs
FragInputs is a structure that stores all the geometry inputs passed to the fragment stage:
struct FragInputs
{
float4 positionSS; // In case depth offset is use, positionRWS.w is equal to depth offset
float3 positionRWS; // Relative camera space position
float4 texCoord0; // UV0
float4 texCoord1; // UV1
float4 texCoord2; // UV2
float4 texCoord3; // UV3
float4 color; // vertex color
float3x3 tangentToWorld;
bool isFrontFace;
};
PositionInputs
PositionInputs provides another set of properties you may need to use in your shaders. You can think of it as a utility structure to access position-related properties. The depth comes from the current camera depth buffer and tileCoord is not available (it’s only used in compute shaders):
struct PositionInputs
{
float3 positionWS; // World space position (could be camera-relative)
float2 positionNDC; // Normalized screen coordinates within the viewport : [0, 1) (with the half-pixel offset)
uint2 positionSS; // Screen space pixel coordinates : [0, NumPixels)
uint2 tileCoord; // Screen tile coordinates : [0, NumTiles)
float deviceDepth; // Depth from the depth buffer : [0, 1] (typically reversed)
float linearDepth; // View space Z coordinate : [Near, Far]
};
SurfaceData
The SurfaceData structure allows you to set the color of an object’s surface. It has a different representation for each material type. For an unlit shader, it only includes a single field that represents the color of the unlit object:
struct SurfaceData
{
float3 color;
};
BuiltinData
The BuiltinData structure contains additional information you can pass on to HDRP:
struct BuiltinData
{
real opacity; // Translucency of your object
real alphaClipTreshold; // The threshold for alpha clipping
real3 bakeDiffuseLighting;
real3 backBakeDiffuseLighting;
real shadowMask0;
real shadowMask1;
real shadowMask2;
real shadowMask3;
real3 emissiveColor; // Emissive color
real2 motionVector; // Not yet supported
real2 distortion; // Distortion vector
real distortionBlur; // Distortion blur level [0, 1]
uint renderingLayers;
float depthOffset; // Depth offset
real4 vtPackedFeedback;
};
Vertex shader code
To write vertex shader code in the Custom Renderers Pass shader, use the ApplyMeshModification method . By default, the shader comments this method out, so to use it, remove the comment slashes (//). You can use this method to add vertex deformation or vertex animation to your Unity shader.
For its input, this method takes:
- An AttributesMesh structure that contains the current vertex and its properties. For information about the properties in this structure, and which defines they map to, see AttributesMesh.
- A float3 that contains the current
timeParameters. In this float, the x value refers to time in seconds, the y value is sin(x) and the z value is cos(x).
For its output, this method returns an AttributesMesh that represents the modified vertex. The usual workflow is to modify the input AttributesMesh and return that.
Note that transformations in this method are in object space. If you want to apply transformations in world space:
- Convert the object space data to world space. Use the
TransformObjectToWorldmethod to convert position data andTransformObjectToWorldDirto convert normal data. - Apply the transformations.
- Convert the world space data back to object space. Use the
TransformWorldToObjectmethod to convert position data andTransformWorldToObjectDirto convert normal data.
For an example on how to use this method to write vertex shader code, see the following code sample. This example modifies the vertex data to slightly enlarge the mesh and avoid z-fighting:
#define HAVE_MESH_MODIFICATION
AttributesMesh ApplyMeshModification(AttributesMesh input, float3 timeParameters)
{
input.positionOS += input.normalOS * 0.0001; // Enlarges the mesh slightly to avoid z-fighting.
return input;
}
AttributesMesh
The AttributesMesh structure has the following definitions:
struct AttributesMesh
{
float3 positionOS : POSITION;
float3 normalOS : NORMAL;
float4 tangentOS : TANGENT; // Store sign in w
float2 uv0 : TEXCOORD0;
float2 uv1 : TEXCOORD1;
float2 uv2 : TEXCOORD2;
float2 uv3 : TEXCOORD3;
float4 color : COLOR;
};
Sampling UVs in the fragment shader
Unity uses the following defines to send data to the vertex and fragment shaders:
ATTRIBUTES_NEED_TEXCOORD0VARYINGS_NEED_TEXCOORD0
You can use the ATTRIBUTES_NEED and VARYINGS_NEED systems to determine what data Unity sends to the vertex and fragment shader. ATTRIBUTES_NEED controls the vertex data and VARYINGS_NEED controls the fragment data. You can control this data using the following list of defines:
#define ATTRIBUTES_NEED_NORMAL
#define ATTRIBUTES_NEED_TANGENT
#define ATTRIBUTES_NEED_TEXCOORD0
#define ATTRIBUTES_NEED_TEXCOORD1
#define ATTRIBUTES_NEED_TEXCOORD2
#define ATTRIBUTES_NEED_TEXCOORD3
#define ATTRIBUTES_NEED_COLOR
#define VARYINGS_NEED_POSITION_WS
#define VARYINGS_NEED_TANGENT_TO_WORLD
#define VARYINGS_NEED_TEXCOORD0
#define VARYINGS_NEED_TEXCOORD1
#define VARYINGS_NEED_TEXCOORD2
#define VARYINGS_NEED_TEXCOORD3
#define VARYINGS_NEED_COLOR
#define VARYINGS_NEED_CULLFACE
You can access UV 0 and normals by default using ATTRIBUTES_NEED_TEXCOORD0 and ATTRIBUTES_NEED_NORMAL.
Changing the depth of a renderer in your scene
You can override the depth state of any renderer component in your Custom Pass. This replaces the depth states of the GameObjects rendered in your scene with the depth render states assigned in the Custom Pass Volume component. You might want to use this to make some GameObjects in your scene invisible in a Custom Pass.
You can also use this method to render GameObjects in a Custom Pass that are not in the Camera culling mask. Unity renders opaque GameObjects that are not in the Camera Culling Mask in the Equal depth test. You can only change the depth state of a renderer if the GameObject is in the depth buffer. To include these opaque GameObjects in the depth buffer, go to the Custom Pass Volume component and set the Depth Test property to Less Equal.
Unity renders all objects in a Custom Pass using the Forward rendering path. This can cause issues if your scene is set to render using Deferred Only. In the HDRP Asset, change the Lit Shader Mode to Both to avoid issues when you build your project.
Using the Custom Buffer
You can use custom buffers to store the result of your passes, and execute that later in the rendering process, or between two Custom Passes. You can sample these custom buffers in any kind of Custom Pass shader using the following functions:
SampleCustomColor(float2 uv)SampleCustomDepth(float2 uv)
You can also load custom buffers using the following functions:
LoadCustomColor(uint2 pixelCoords)LoadCustomDepth(uint2 pixelCoords)
Note that depending on the injection point used for the Fullscreen custom pass, sampling the custom buffer can result in incorrect scaling. Thus it's recommended to use these functions instead:
CustomPassSampleCustomColor(float2 uv)CustomPassLoadCustomColor(uint2 pixelCoords)
HDRP sets the custom pass target buffers to the Camera buffers by default. However, you can select a custom buffer in the UI of the Custom Pass. To do this, go to your Custom Pass component and change the Target Color Buffer or Target Depth Buffer properties.
To change the buffer format of the Custom Pass component in your HDRP asset, go to Rendering > Custom Pass > Custom Buffer Format and select one of the following formats from the drop down menu:
| Format | Bits Per Pixel | Description |
|---|---|---|
| R8G8B8A8 | 32 | This format is the most resource efficient, but it might cause banding issues. HDRP uses this format by default. |
| Signed R8G8B8A8 | 32 | This format is similar to R8G8B8A8 but you can store unsigned data. |
| R11G11B10 | 32 | This format has a higher precision than R8G8B8A8 but does not support alpha channels. |
| R16G16B16A16 | 64 | This format has the highest precision but uses twice as much memory as R8G8B8A8 and R11G11B10. |
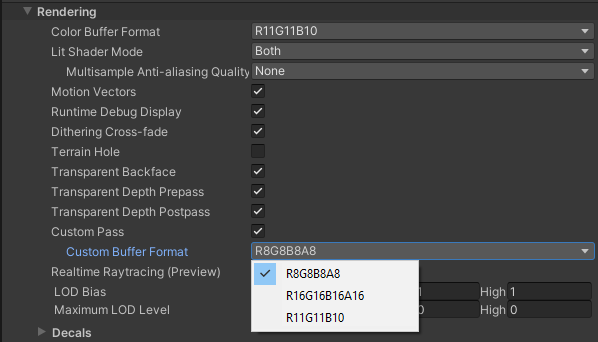
You can sample the custom color and depth buffers in Shader Graph using the following nodes:
Disabling custom passes
You can disable Custom Passes in one of the following ways:
In Frame Settings: Go to Edit > Project Settings > Graphics > HDRP Global Settings. You can then disable custom passes in one of the following places:
- To disable custom passes in the Camera, go to Frame Settings > Rendering section and disable the Custom Pass property. This disables custom passes in the Camera, but not for reflection probes.
- To disable custom passes for planar reflection probes and reflection probes that are not baked, go to Frame Settings > Realtime Reflection and disable the Custom Pass property.
- To disable custom passes for baked reflection probes, go to Frame Settings > Baked and disable the Custom Pass property.
HDRP Asset: Open the HDRP Asset, navigate to Rendering and disable the Custom Pass property. This automatically disables the custom buffer allocation.