- Unity User Manual (2017.4)
- 2D
- Sprites
- Sprite Editor
- Sprite Editor:Edit Outline
Sprite Editor:Edit Outline
使用 Sprite Editor 的 Edit Outline 选项可编辑精灵生成的网格,从而有效编辑其轮廓。
精灵中的透明区域会对项目的性能产生负面影响。此功能对于微调精灵的边界非常有用,可确保形状中的透明区域减少。
要访问此选项,请选择精灵,然后打开 Sprite Editor(单击 Inspector 窗口中的 Sprite Editor__)。单击左上角的 Sprite Editor__ 下拉选单,然后选择 Edit Outline。
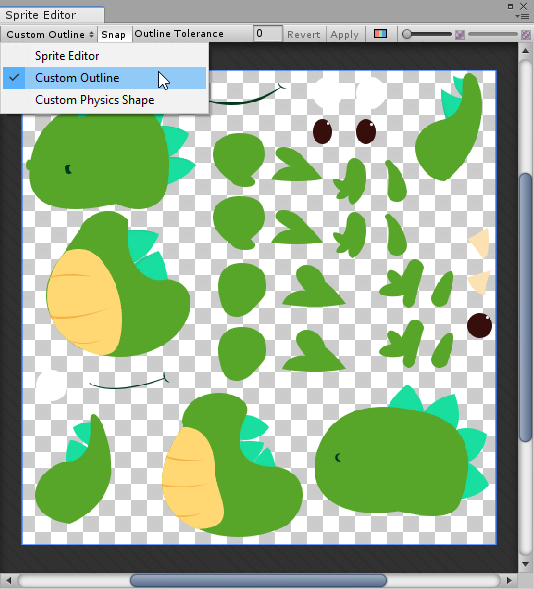
选择 Edit Outline 后,单击某个精灵。Sprite Editor 将显示精灵的轮廓和控制点。轮廓用白线表示。控制点是可用于移动和操纵轮廓的区域。控制点用小方块表示。单击并拖动白色方块轮廓控制点即可更改其位置。

将鼠标悬停在白色方块轮廓控制点上时,轮廓上会出现蓝色方块。拖动此方块可重新定位控制点,蓝色方块将成为新的白色方块轮廓控制点,如下所示
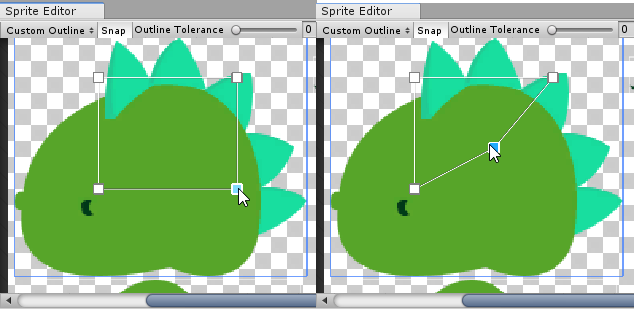
要创建新轮廓,请在精灵内的空白区域中拖动。这样就会创建带有四个控制点的新矩形轮廓。多次执行此过程即可在一个精灵上创建多个轮廓(例如,在轮廓内部有间隙的圆环精灵)。
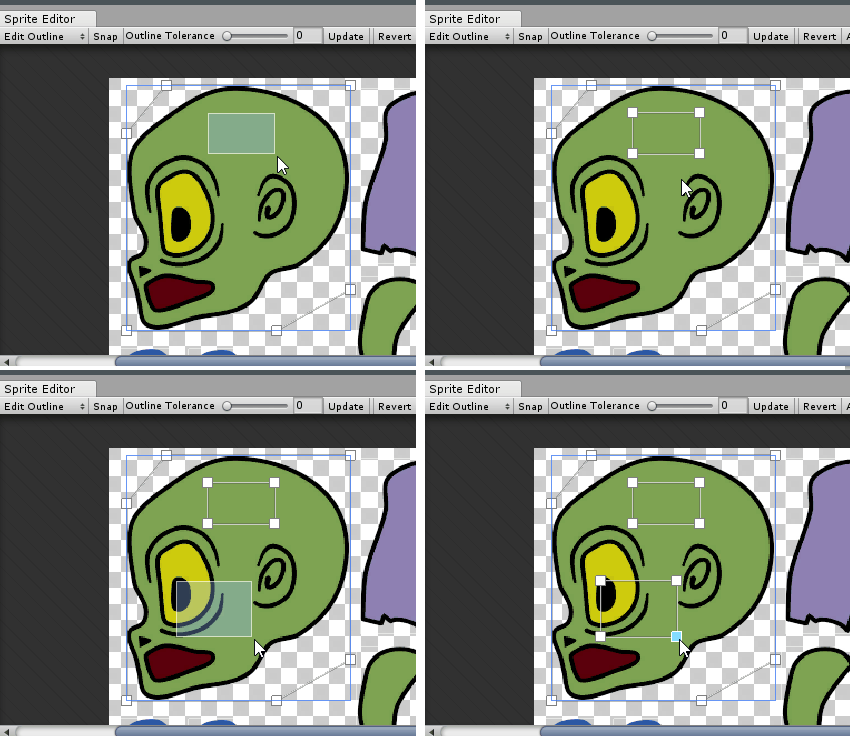
要移动轮廓而不是控制点,请在单击并拖动轮廓时按住 Ctrl。
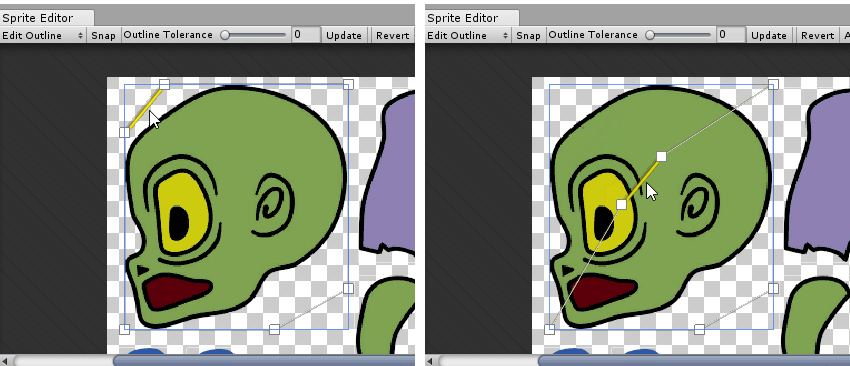
Outline Tolerance
使用 Outline Tolerance 滑动条可增加和减少可用的轮廓控制点数,范围介于 0__(最小控制点数)和 1__(最大控制点数)之间。较高的 Outline Tolerance 值会创建更多的轮廓控制点,而较低的 Outline Tolerance 会创建更紧密的网格(即,在精灵和网格边缘之间具有较小透明像素边框的网格)。单击 Update 可应用所做的更改。


Copyright © 2023 Unity Technologies
优美缔软件(上海)有限公司 版权所有
"Unity"、Unity 徽标及其他 Unity 商标是 Unity Technologies 或其附属机构在美国及其他地区的商标或注册商标。其他名称或品牌是其各自所有者的商标。
公安部备案号:
31010902002961