时间轴设置
使用时间轴设置可设置时间轴资源的度量单位,设置时间轴资源的持续时间模式,以及设置 Timeline Editor 窗口对齐设置。
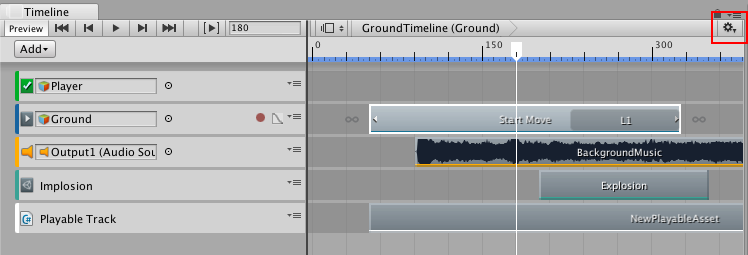
Seconds 或 Frames
选择 Seconds 或 Frames 可将 Timeline Editor 窗口设置为以秒或帧为单位显示时间。
Duration Mode
使用 Duration Mode 可设置时间轴资源的持续时间是延伸到最后一个剪辑的结尾 (Based On Clips),还是延伸到特定时间或帧 (Fixed Length)。当 Duration Mode 设置为 Fixed Length 时,请使用以下方法之一更改时间轴资源的长度:
在 Project 窗口中选择时间轴资源,然后使用 Inspector 窗口以秒或帧为单位设置持续时间 (Duration)。
在 Timeline Editor 窗口中,拖动时间轴上的蓝色标记。蓝色标记表示时间轴资源的结尾。蓝色线表示时间轴资源的持续时间。
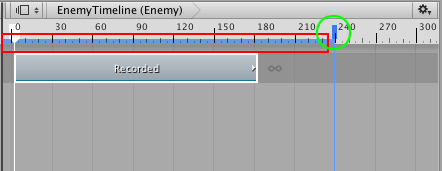
Frame Rate
在 Frame Rate 下面选择其中一个选项可设置时间轴资源的播放速度。时间轴资源的总体速度根据每秒帧数而加速或减速。每秒帧数越高,整个时间轴播放的速度就越快。支持以下帧率:Film (24 fps)、PAL (25 fps)、NTSC (29.97 fps)、30、50 或 60。
Show Audio Waveforms
启用 Show Audio Waveforms 可绘制所有音频轨道上所有音频剪辑的波形。例如,使用人形角色行走的动画剪辑来手动定位脚步声的音频剪辑时,请使用音频波形作为参照。禁用 Show Audio Waveform 可隐藏音频波形。默认情况下会启用 Show Audio Waveforms。
Snap to Frame
启用 Snap to Frame 可操纵剪辑,预览时间轴实例,拖动播放头,以及使用帧来定位播放头。禁用 Snap to Frame 可使用子帧。默认情况下会启用 Snap to Frame。
例如,禁用 Snap to Frame 并拖动时间轴播放头时会在帧之间移动播放头,Playhead Location 的格式根据时间轴设置为 Seconds 还是 Frames 而以不同方式显示:
当时间轴设置为 Frames 时,Playhead Location 字段显示帧和子帧。例如,8 帧和 34 子帧显示为 8.34。
当时间轴设置为 Seconds 时,Playhead Location 字段显示秒、帧和子帧。例如,6 秒、17 帧和 59 子帧显示为 6:17 [.59]。
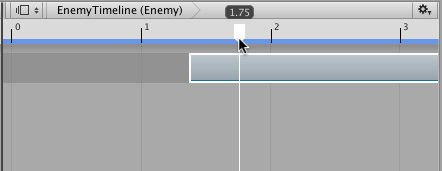
在尝试将动画和效果与音频同步时,操纵剪辑、预览时间轴实例以及在子帧级别定位播放头是非常有用的操作。许多高端音频处理软件产品都能创建具有子帧精度的音频波形。
Edge Snap
启用 Edge Snap 选项可在定位、修剪和创建混合期间对齐剪辑。启用此选项后,当剪辑的开头或结尾拖动到另一个轨道上剪辑的开头或结尾的 10 个像素内时、同一个轨道上剪辑的开头或结尾的 10 个像素内时、整个时间轴的开始或结尾的 10 个像素内时或者播放头的 10 个像素内时,剪辑将相应对齐。禁用 Edge Snap 可创建精确的混合、缓入或缓出。默认情况下会启用 Edge Snap。
- 2017–12–07 页面已修订并只进行了有限的编辑审查