- Unity User Manual (2018.2)
- 动画
- 动画剪辑
- Animation 窗口指南
- 使用 Animation 视图
使用 Animation 视图
Animation 视图__用于预览和编辑 Unity 中已动画化的__游戏对象__的__动画剪辑。要在 Unity 中打开 Animation 视图,请选择 Window > Animation。
查看游戏对象上的动画
__Animation 窗口__与 Hierarchy 窗口、Project 窗口、Scene 视图和 Inspector 窗口相关联。与 Inspector 一样,Animation 窗口显示当前所选游戏对象或动画剪辑资源的动画时间轴和关键帧。您可以使用 Hierarchy 窗口或 Scene 视图来选择游戏对象,或使用 Project 窗口来选择动画剪辑资源。
注意:Animation 视图独立于 Timeline 窗口,但是看起来类似于此窗口。
已动画化的属性列表
在下图中,Animation 视图(左)显示当前所选游戏对象及其子游戏对象(如果它们也受此动画控制)所使用的动画。Scene 视图和 Hierarchy 视图在右侧,展示了 Animation 视图中显示已附加到当前所选游戏对象的动画。
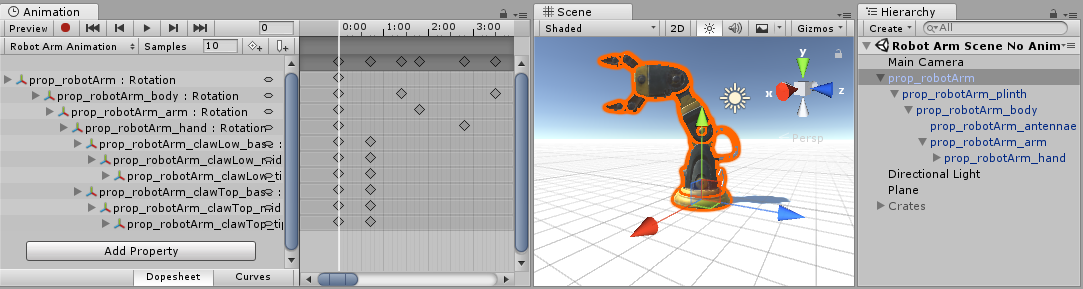
Animation 视图的左侧列出已动画化的属性。在尚未录制任何动画的新建剪辑中,此列表为空。

开始动画化此剪辑中的各种属性时,已动画化的属性将显示在此处。如果该动画控制多个子对象,列表中还将包括每个子对象的动画属性的分层子列表。在以上示例中,机械臂 (Robot Arm) 的游戏对象层级视图的各个部分都在同一动画剪辑中进行动画化。
当像这类在单个剪辑中需要对整个游戏对象层级视图进行动画化时,需确保在层级视图的根游戏对象上创建动画。
每个属性都可折叠和展开以显示每个关键帧记录的确切值。如果回放头(白线)位于关键帧之间,则值字段显示插值结果。您可以直接编辑这些字段。如果在回放头位于关键帧之上的情况下进行了更改,则会修改该关键帧的值。如果回放头位于关键帧之间的情况下进行了更改(因此显示的值是插值),则会在该点使用您输入的新值来创建新的关键帧。

动画时间轴
Animation 视图的右侧是当前剪辑的时间轴。每个动画属性的关键帧都显示在此时间轴中。时间轴视图有两个模式:__关键帧清单 (Dopesheet)__ 模式和__曲线 (Curves)__ 模式。要在这些模式之间切换,请单击动画属性列表区域底部的 Dopesheet 或 __Curve__:

它们提供动画时间轴和关键帧数据的两个交替视图。
关键帧清单时间轴模式
__关键帧清单__模式提供更紧凑视图,允许您在单个水平轨道中查看每个属性的关键帧序列。因此,您可以查看多个属性或游戏对象的关键帧时间的概况。
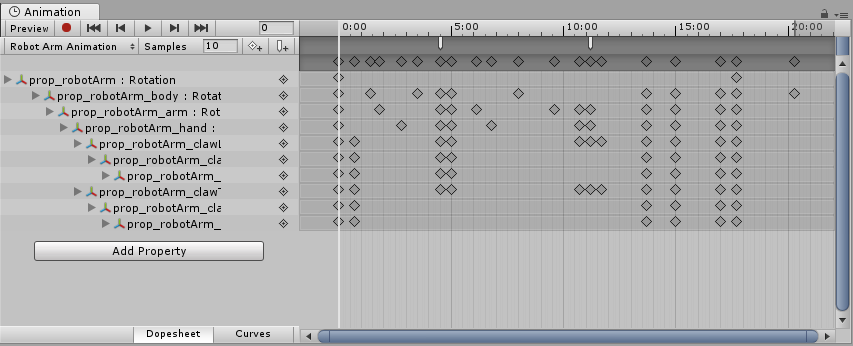
请参阅有关关键帧清单模式中的关键点操作的文档以了解更多信息。
曲线时间轴模式
__曲线__模式显示一个可调整大小的图形,其中包含每个动画属性的值如何随时间变化的视图。所有选定属性都叠加显示在同一图形中。在此模式下,您可以很好地控制属性值的查看和编辑,以及如何在两者之间进行插值。
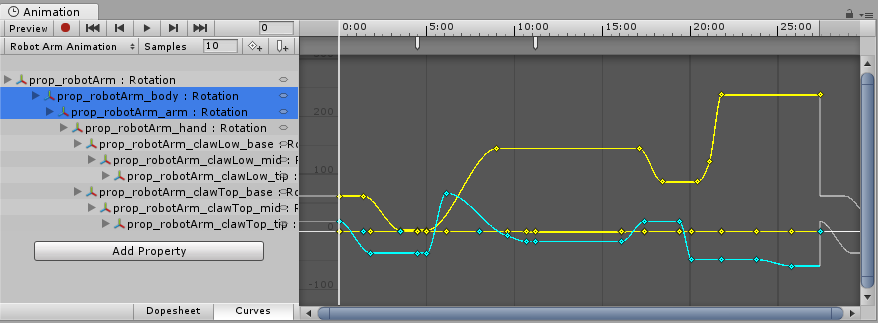
使选择对象适应窗口
使用__曲线__模式来查看动画时,必须了解有时每个属性的各种范围会有很大差异。例如,考虑一个用于旋转弹跳立方体的简单动画剪辑。弹跳 Y 位置值可在 0 到 2 的范围之间变化(意味着在动画期间立方体弹跳高度为 2 个单位);但是,旋转值的范围是从 0 到 360(表示其旋转度数)。同时查看这两条曲线时,位置值的动画曲线将很难显示出来,因为视图将缩小以适应窗口内旋转值的 0–360 范围:
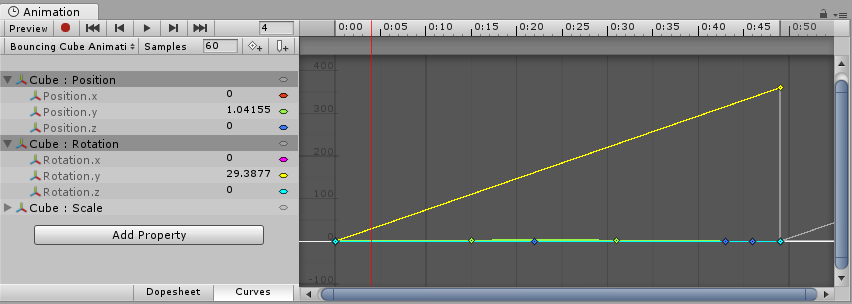
按键盘上的 F 即可将视图缩放到当前选定的关键帧。这是一种有用的快捷方式,能够在一部分动画时间轴上聚焦和重新缩放窗口以便于编辑。
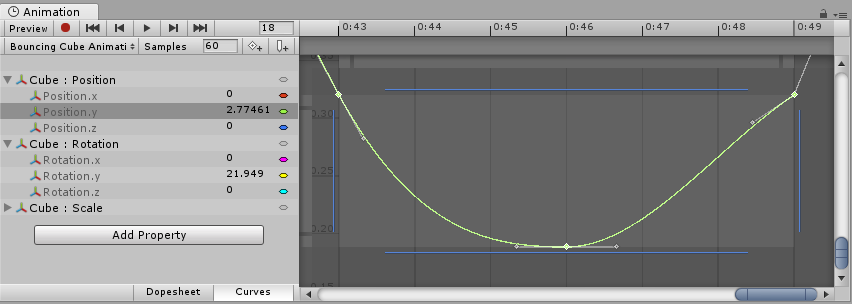
单击列表中的各个属性,然后按键盘上的 F 可自动重新缩放视图以适合该值的范围。此外,还可使用视图滚动条滑块每端的拖动控制柄来手动调整 Curves 窗口的缩放。下图为放大后的 Animation 窗口以便查看弹跳的 Y 位置动画。黄色旋转曲线的起点仍然可见,但曲线现在已超出视图顶部位置:

按键盘上的 A 可适应并重新缩放窗口,从而显示剪辑中的所有关键帧(无论选择哪些帧)。如果要在保留当前选择的同时查看整个时间轴,此操作非常有用:
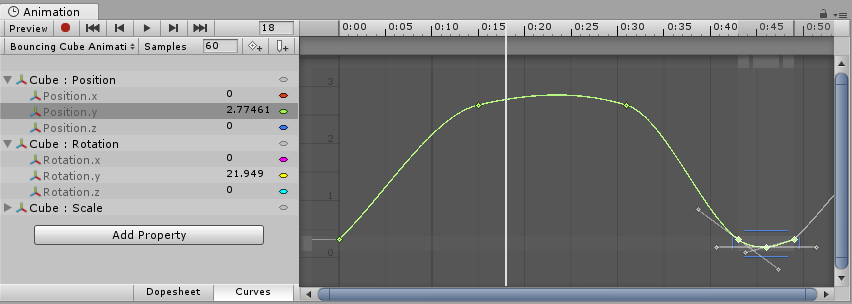
回放和帧导航的控制
要控制__动画剪辑__的回放,请使用 Animation 视图左上方的__回放控制__。

从左到右,这些控制按钮是:
- 预览模式(切换开/关)
- 录制模式(切换开/关)注意:如果打开录制模式,则预览模式也会始终打开
- 将回放头移到剪辑的开头
- 将回放头移到上一关键帧
- 播放动画
- 将回放头移到下一关键帧
- 将回放头移到剪辑的结尾
还可使用以下键盘快捷键来控制回放头:
- 按__逗号__ (,) 跳到上一帧。
- 按__句号__ (.) 跳到下一帧。
- 按住 Alt 并按下__逗号__ (,) 跳到上一__关键帧__。
- 按住 Alt 并按下__句号__ (.) 跳到下一__关键帧__。
锁定窗口
您可以锁定 Animation 编辑器窗口,使其不会自动切换来反映 Hierarchy 或 Scene 视图中当前选择的游戏对象。如果希望在专注于某个特定游戏对象的动画的同时,仍然能够选择和操作 Scene 视图中的其他游戏对象,则锁定窗口会非常有用。

要了解有关 Curve 视图导航的更多信息,请参阅使用动画曲线文档。
- 2017–09–05 页面已修订并只进行了有限的编辑审查