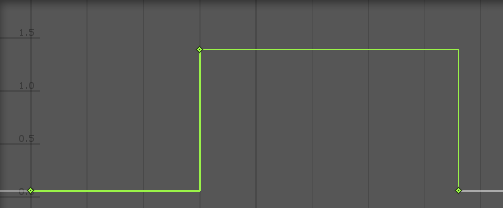- Unity User Manual (2018.3)
- Animation
- Animation Clips
- Animation Window Guide
- Editing Curves
Editing Curves
There are several different features and windows in the Unity Editor which use Curves to display and edit data. The methods you can use to view and manipulate curves is largely the same across all these areas, although there are some exceptions.
- The Animation Window uses curves to display and edit the values of animated properties over time in an Animation Clip.
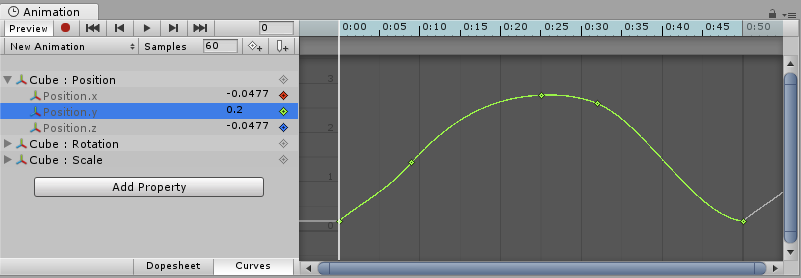
- Script components can have member variables of type Animation Curve that can be used for all kinds of things. Clicking on those in the Inspector will open up the Curve Editor.
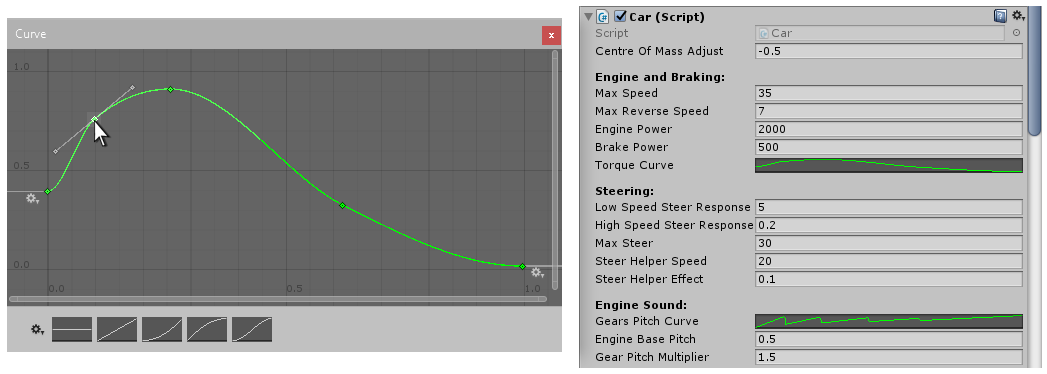
- The Audio Source component uses curves to control roll-off and other properties as a function of distance to the Audio Source.
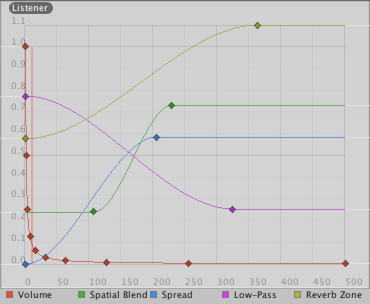
- The Particle System uses curves to vary particle properties over time.
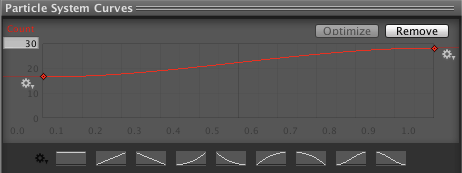
While these controls have subtle differences, the curves can be edited in exactly the same way in all of them. This page explains how to navigate and edit curves in those controls.
Adding and Moving Keys on a Curve
A key can be added to a curve by double-clicking on the curve at the point where the key should be placed. It is also possible to add a key by right-clicking on a curve and select Add Key from the context menu.
Once placed, keys can be dragged around with the mouse:
- Click on a key to select it. Drag the selected key with the mouse.
- To snap the key to the grid while dragging it around, hold down Command on Mac / Control on Windows while dragging.
It is also possible to select multiple keys at once:
- To select multiple keys at once, hold down Shift while clicking the keys.
- To deselect a selected key, click on it again while holding down Shift.
- To select all keys within a rectangular area, click on an empty spot and drag to form the rectangle selection.
- The rectangle selection can also be added to existing selected keys by holding down Shift.
Keys can be deleted by selecting them and pressing Delete, or by right-clicking on them and selecting Delete Key from the context menu.
Editing Keys
Direct editing of key values in curve editors is a new feature in Unity 5.1. Use Enter/Return or context menu to start editing selected keys, Tab to switch between fields, Enter/Return to commit, and Escape to cancel editing.
Navigating the Curve View
When working with the Animation View you can easily zoom in on details of the curves you want to work with or zoom out to get the full picture.
You can always press F to frame-select the shown curves or selected keys in their entirely.
Zooming
You can zoom the Curve View using the scroll-wheel of your mouse, the zoom functionality of your trackpad, or by holding Alt while right-dragging with your mouse.
You can zoom on only the horizontal or vertical axis:
- zoom while holding down Command on Mac / Control on Windows to zoom horizontally.
- zoom while holding down Shift to zoom vertically.
Furthermore, you can drag the end caps of the scrollbars to shrink or expand the area shown in the Curve View.
Panning
You can pan the Curve View by middle-dragging with your mouse or by holding Alt while left-dragging with your mouse.
Editing Tangents
A key has two tangents - one on the left for the incoming slope and one on the right for the outgoing slope. The tangents control the shape of the curve between the keys. You can select from a number of different tangent types to control how your curve leaves one key and arrives at the next key. Right-click a key to select the tangent type for that key.
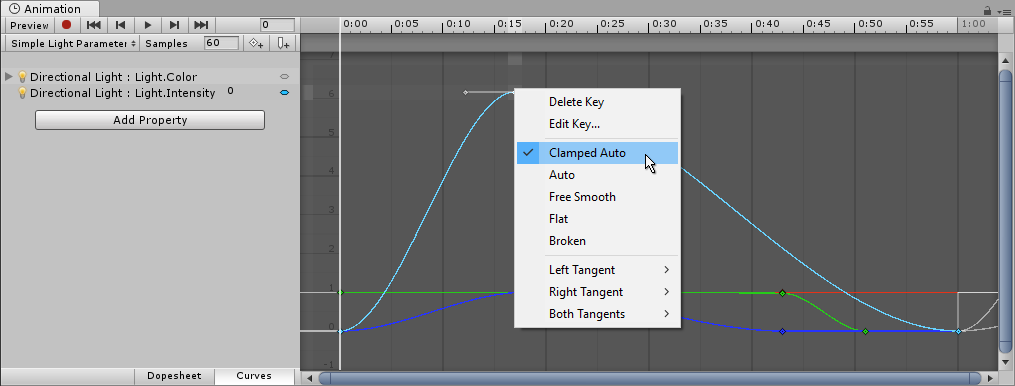
For animated values to change smoothly when passing a key, the left and right tangent must be co-linear. The following tangent types ensure smoothness:
- Clamped Auto: This is the default tangent mode. The tangents are automatically set to make the curve pass smoothly through the key. When editing the key’s position or time, the tangent adjusts to prevent the curve from “overshooting” the target value. If you manually adjust the tangents of a key in Clamped Auto mode, it is switched to Free Smooth mode. In the example below, the tangent automatically goes into a slope and levels out while the key is being moved:
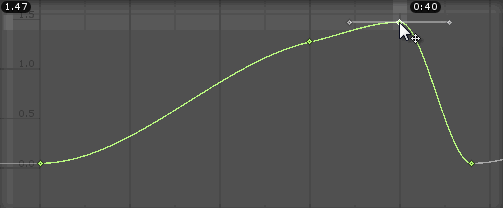
-
Auto: This is a Legacy tangent mode, and remains an option to be backward compatible with older projects. Unless you have a specific reason to use this mode, use the default Clamped Auto. When a key is set to this mode, the tangents are automatically set to make the curve pass smoothly through the key. However, there are two differences compared with Clamped Auto mode:
- The tangents do not adjust automatically when the key’s position or time is edited; they only adjust when initially setting the key to this mode.
- When Unity calculates the tangent, it does not take into account avoiding “overshoot” of the target value of the key.
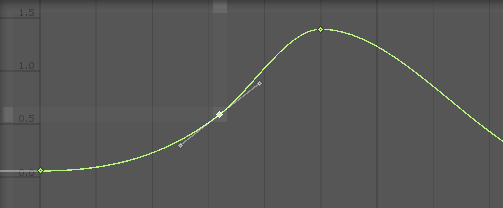
- Free Smooth: Drag the tangent handles to freely set the tangents. They are locked to be co-linear to ensure smoothness.

- Flat: The tangents are set to be horizontal (this is a special case of Free Smooth).
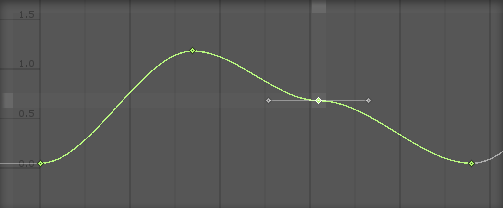
Sometimes you might not want the curve to be smooth when passing through a key. To create sharp changes in the curve, choose one of the Broken tangent modes.

When using broken tangents, the left and right tangent can be set individually. Each of the left and right tangents can be set to one of the following types:
- Broken - Free: Drag the tangent handle to freely set the tangents.
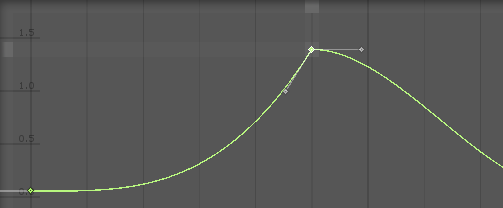
- Broken - Linear: The tangent points towards the neighboring key. To make a linear curve segment, set the tangents at both ends to be Linear. In the example below, all three keys have been set to Broken - Linear, to achieve straight lines from key to key.
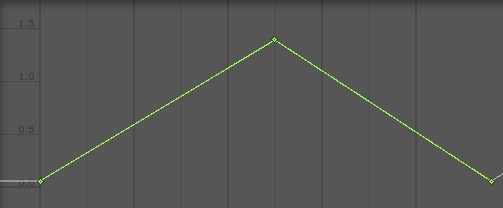
- Broken - Constant: The curve retains a constant value between two keys. The value of the left key determines the value of the curve segment.