- Unity 用户手册 (2018.4)
- 在 Unity 中操作
- 编辑器功能
- Preferences
Preferences
Unity 提供了许多偏好设置以用于自定义 Unity Editor 的行为。
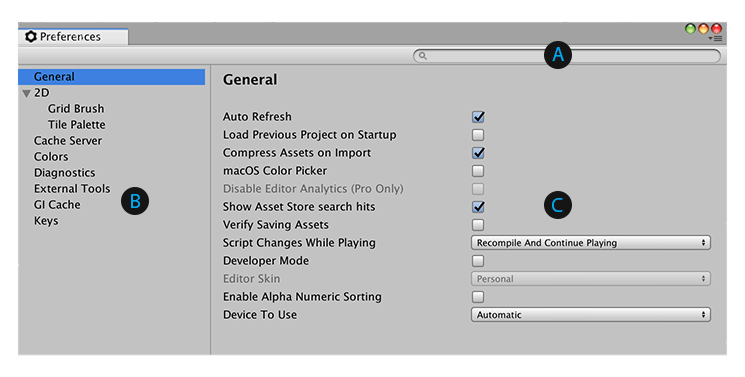
 在搜索框中可以输入关键字,这样就能在左侧按类别过滤列表,并在右侧突出显示关键字。有关更多信息,请参阅查找设置。
在搜索框中可以输入关键字,这样就能在左侧按类别过滤列表,并在右侧突出显示关键字。有关更多信息,请参阅查找设置。
 偏好设置按照类别分组。类别列表显示可用类别的列表。单击某个偏好设置类别时,与该类别匹配的所有偏好设置都会出现在详细信息面板中。
偏好设置按照类别分组。类别列表显示可用类别的列表。单击某个偏好设置类别时,与该类别匹配的所有偏好设置都会出现在详细信息面板中。
 详细信息面板显示每个类别的偏好设置列表。
详细信息面板显示每个类别的偏好设置列表。
要访问 Preferences 窗口,请从 Unity 的主菜单中选择 Edit > Preferences (Windows) 或 Unity > Preferences (Mac)。可使用以下偏好设置类别:
包的自定义偏好设置
一些 AssetStore 或 Unity 包会将自己的自定义偏好设置添加到 Preferences 窗口中。通常,它们使用包名称作为偏好设置类别。在以下示例中,可以看到 Cinemachine 包的偏好设置:
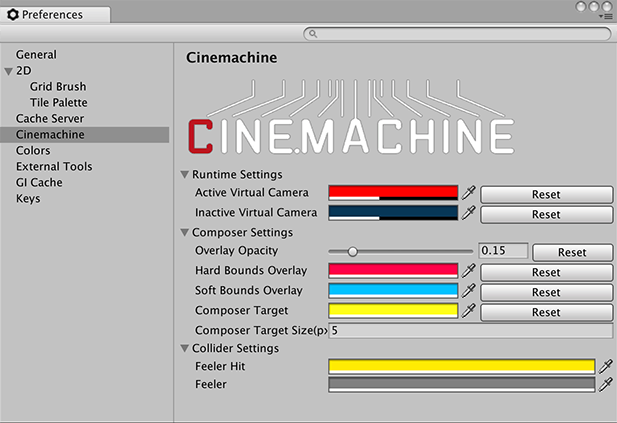
有关特定包的偏好设置的信息,请参阅该包的文档。本部分仅包含标准 Unity 偏好设置的文档。
General
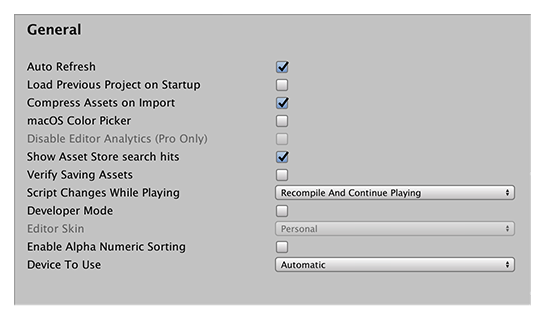
General 偏好设置可用于在总体上自定义 Unity 的使用方式。
| 属性 | 功能 | |
|---|---|---|
| Auto Refresh | 启用此选项可在资源更改时自动更新资源。 | |
| Load Previous Project on Startup | 启用此选项可在启动时始终加载上一个项目。 | |
| Compress Assets on Import | 启用此选项可在导入期间自动压缩资源。 | |
| macOS Color Picker | 启用此选项可使用原生 macOS 拾色器而不是 Unity 自己的拾色器。 | |
| Disable Editor Analytics (Pro only) | 启用此选项可禁止 Editor 自动将信息发送回 Unity。 | |
| Show Asset Store search hits | 启用此选项可在 Project Browser 中显示 Asset Store 中的免费/付费资源数量。 | |
| Verify Saving Assets | 如果要在退出 Unity 时单独验证要保存的资源,请启用此选项。 | |
| Script Changes While Playing | 选择在 Editor 中运行游戏时脚本发生更改的情况下 Unity 采取的行为。 | |
| Recompile And Continue Playing | 重新编译脚本并继续运行场景。这是默认行为,但如果脚本依赖于任何不可序列化的数据,可能需要更改默认行为。 | |
| Recompile After Finished Playing | 推迟重新编译,直到手动停止场景,从而避免发生任何中断。 | |
| Stop Playing And Recompile | 立即停止场景的重新编译,允许您快速重新启动测试。 | |
| Editor Skin | 选择要在 Unity Editor 中使用的皮肤。此设置仅适用于 Plus 和 Pro 版 Unity 订阅。 | |
| Personal | 使用浅灰色背景和黑色文本。 | |
| Professional | 使用深灰色背景和白色文本。 | |
| Enable Alpha Numeric Sorting | 启用此选项可在 Hierarchy 窗口的右上角显示一个按钮,用于在变换 (Transform) 排序(默认)和字母数字 (Alphanumeric) 排序之间切换。 | |
| Device To Use | 选择 Unity 应该使用计算机的哪一个图形设备。除非希望 Unity 使用特定的设备,否则可以将其设为 Automatic。此设置将覆盖命令行选项中指定的任何设备。 |
2D
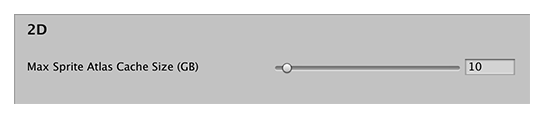
使用 Max Sprite Atlas Cache Size (GB) 偏好设置可设置精灵图集缓存文件夹的最大大小。Unity 会尽可能使此文件夹的大小低于此水平。
Grid Brush
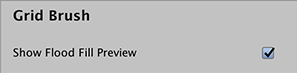
启用 Show Flood Fill Preview 可在灌填 (Flood Fill) 模式下预览正在绘制的瓦片地图。默认情况下会启用此选项,但可以禁用该选项以提高大型填充区域的性能。
Tile Palette
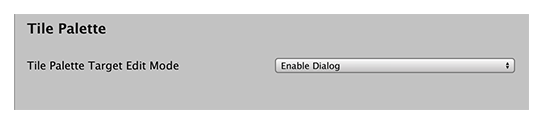
从 Tile Palette Target Edit Mode 下拉菜单中选择一种行为以确定当某个预制件实例被选定为活动目标 (Active Target) 时如何在瓦片面板 (Tile Palette) 中编辑此实例。
| 行为 | 描述 |
|---|---|
| Enable Dialog | 始终询问如何编辑实例(无论是在预制件模式下还是在场景中)。此为默认值。 |
| Edit in Prefab Mode | 在预制件模式下编辑绘制目标。 |
| Edit in Scene | 直接在场景中编辑预制件实例。 |
Cache Server
只要资源发生变化,Unity 就会自动重新导入该资源。设置缓存服务器 (Cache Server) 可以大大减少导入资源所需的时间。可以将缓存服务器设置为远程托管,也可以存储在本地计算上。

默认情况下会禁用 Cache Server 类别。
要启用,请从 Cache Server Mode 下拉菜单中选择其他选项:
| 属性 | 功能 |
|---|---|
| Local | 使用此计算机上的本地缓存服务器。此时将显示远程托管偏好设置。 |
| Remote | 使用远程计算机上托管的缓存服务器。此时将显示本地存储偏好设置。 |
远程托管
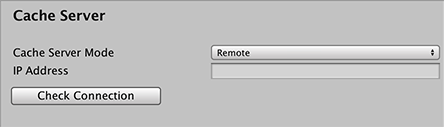
仅当 Use Cache Server 设置为 Remote 时,这些偏好设置才可用。
| 属性 | 功能 |
|---|---|
| IP Address | 输入管理员设置的专用缓存服务器的 IP 地址。 |
| Check Connection | 单击此按钮尝试连接到远程缓存服务器。 |
本地存储
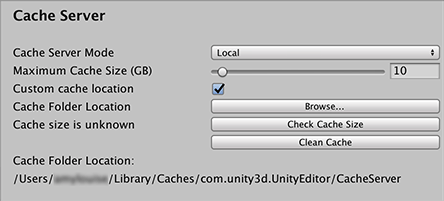
仅当 Use Cache Server 设置为 Local 时,这些偏好设置才可用。
| 属性 | 功能 |
|---|---|
| Maximum Cache Size (GB) | 指定缓存服务器在此计算机存储中的最大大小(以 GB 为单位)。最小大小为 1GB。最大大小为 200GB。 默认缓存大小为 10GB。 |
| Custom cache location | 启用此选项可指定所需的缓存存储位置。 |
| Cache Folder Location | 单击 Browse 按钮可指定缓存的位置。 |
| Cache size is … | 用于显示当前缓存大小的消息。在单击 Check Cache Size 按钮之前,此消息显示为 Cache size is unknown。单击此按钮后,消息中将显示计算出的缓存大小。 |
| Check Cache Size | 单击此按钮可查看本地缓存服务器使用的存储量。如果项目很大,此操作可能需要一些时间才能完成。 |
| Clean Cache | 删除缓存的内容。 |
Colors
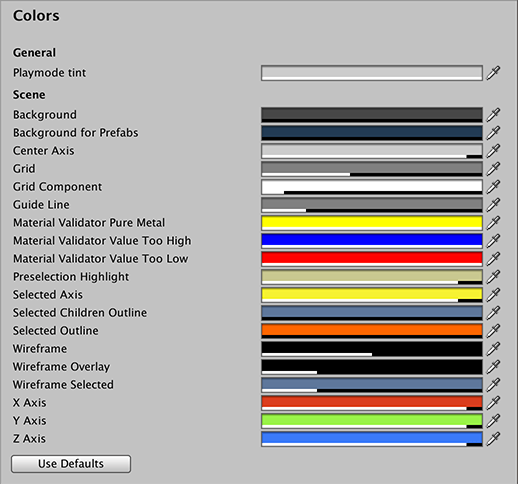
Colors 偏好设置允许选择 Unity 在显示各种用户界面元素时使用的颜色。
External Tools
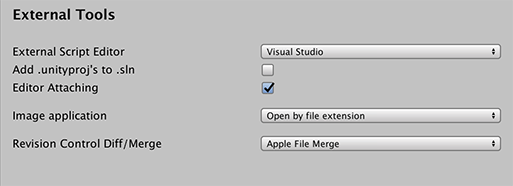
External Tools 偏好设置允许设置用于编写脚本、处理图像和进行源代码控制的外部应用程序。
| 属性 | 功能 |
|---|---|
| External Script Editor | 选择 Unity 应使用哪个应用程序来打开脚本文件。Unity 会自动将正确的参数传递给内置支持的脚本编辑器。Unity 内置支持 Visual Studio (Express)、Visual Studio Code、Xamarin Studio、MonoDevelop 和 JetBrains Rider。 |
| External Script Editor Args | 设置要传递给外部脚本编辑器的参数。$(File) 替换为正在打开的文件的路径。$(Line) 替换为编辑器应跳转到的行号。$(ProjectPath) 替换为打开项目的路径。如果未在 macOS 上进行设置,则使用打开文件的默认机制。否则,外部脚本编辑器仅使用参数启动,而不尝试使用默认机制打开脚本文件。 请参阅下面的外部脚本编辑器参数示例。 |
| Add .unityproj’s to .sln | 启用此选项可将 UnityScript (.unityproj) 项目添加到生成的解决方案 (.sln) 文件中。对于 MonoDevelop 和 Xamarin Studio,默认情况下启用此功能,而对于 Visual Studio (Express) 和 Visual Studio Code,默认情况下禁用此功能。 |
| Editor Attaching | 启用此选项可允许在 Unity Editor 中调试脚本。如果禁用此选项,则无法将脚本调试器附加到 Unity 来调试脚本。 |
| Image application | 选择希望 Unity 使用哪个应用程序来打开图像文件。 |
| Revision Control Diff/Merge | 选择希望 Unity 使用哪个应用程序来解决与 Asset Server 的文件差异。Unity 在工具的默认安装位置检测这些工具(并在 Windows 上检查 TortoiseMerge、WinMerge、PlasticSCM Merge 和 Beyond Compare 4 的注册表项)。 |
脚本编辑器参数示例
-
Gvim/Vim:
--remote-tab-silent +$(Line) "$File" -
Notepad2:
-g $(Line) "$(File)" -
Sublime Text 2:
"$(File)":$(Line) -
Notepad++:
-n$(Line) "$(File)"
GI Cache
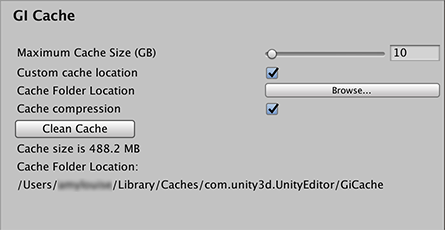
全局光照 (GI) 系统使用每台计算机上的缓存来存储用于预先计算实时全局光照的中间文件。计算机上的所有项目共享缓存。
| 属性 | 功能 |
|---|---|
| Maximum Cache Size (GB) | 使用滑动条来设置最大的 GI 缓存文件夹大小。Unity 会尽量将 GI 缓存文件夹大小保持低于此数字。Unity 会定期删除未使用的文件以创建更多的空间(首先删除最老的文件)。这是一项自动过程,不需要您执行任何操作。 注意:如果当前场景使用了 GI 缓存中的所有文件,请增加缓存大小。否则,在烘焙时会进行非常耗费资源的重新计算。当场景非常大或缓存太小时,就会发生这种情况。 |
| Custom cache location | 启用此选项可允许设置 GI 缓存文件夹的自定义位置。默认情况下,GI 缓存存储在 Caches 文件夹中。所有项目共享缓存文件夹。 提示:将 GI 缓存存储在 SSD 驱动器上可以在烘焙过程受 I/O 限制的情况下加速进行烘焙。 |
| Cache Folder Location | 单击 Browse 按钮可指定缓存的位置。 |
| Cache compression | 启用此选项可以使 Unity 压缩 GI 缓存中的文件,并减小生成数据的大小。默认情况下,文件采用 LZ4 压缩格式,命名方式为哈希与文件扩展名的组合。哈希计算是基于光照系统的输入进行的,因此更改以下任何内容都可能导致重新计算光照: - 材质(纹理、反照率、发光) - 光源 - 几何体 - 静止标记 - 光照探针组 - 反射探针 - 光照贴图参数 提示:如果需要访问原始 Enlighten 数据,请禁用 Cache Compression 并清除缓存。 |
| Clean Cache | 使用此按钮可清除缓存目录。 在 Editor 运行时手动删除 GI Cache 目录是不安全的做法。这是因为 Editor 在启动时会创建 GiCache 文件夹,并且不断引用这些文件。Clean Cache 按钮可确保 Editor 在删除磁盘上的文件之前释放对这些文件的所有引用。 |
Keys
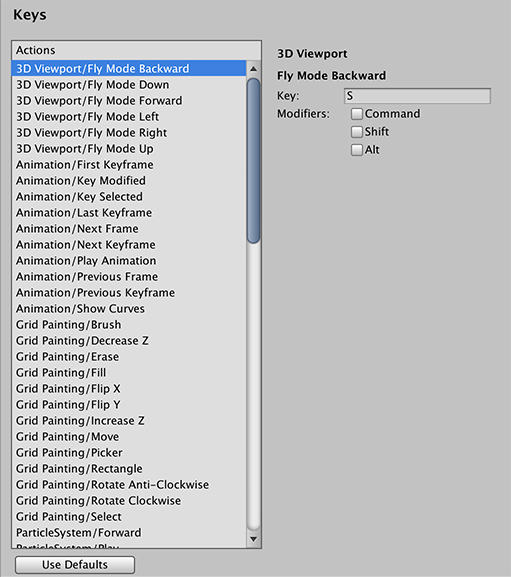
此 Keys 偏好设置允许设置在 Unity 中用于激活各种命令的热键。
从左边的列表中选择其中一个 Actions 选项时,Unity 将在 Key 框中显示当前分配的任何按键,并通过显示或隐藏一个复选标记来表明何时使用修饰键:
| 属性 | 功能 |
|---|---|
| Command | 启用时,按住 Control 按钮 (Windows) 或 Command 按钮 (Mac)。 |
| Shift | 启用时,按住 Shift 按钮。 |
| Alt | 启用时,按住 Alt 按钮 (Windows) 或 Option 按钮 (Mac)。 |
注意:修改热键分配是即时生效的,但可以通过单击 Use Defaults 按钮来撤消对热键分配进行的所有更改。
- 2018–11–16 页面已修订并只进行了有限的编辑审查
- 在 2018.1 版中更新了外部脚本编辑器的列表
- 在 Unity 2018.2 中添加了 Script Changes While Playing 和 Device To Use 下拉菜单
- 为 Unity 2018.3 新增了统一设置和其他更新
- 在 2018.3 版中添加了子游戏对象的选择轮廓线颜色偏好设置