填写资源包详情
创建资源包草案时会显示 Create new package 窗口,该窗口包含几个部分,可以在其中填写有关资源包的信息。每次编辑资源包草案时,也可以使用这些部分,但是必须先填写所有必填部分,然后再提交资源包以供批准。
本页的主题提供了有关如何填写以下部分的说明:
Package Detail
Package Detail 部分可让您设置资源包的版本(包含描述)、类别和价格。
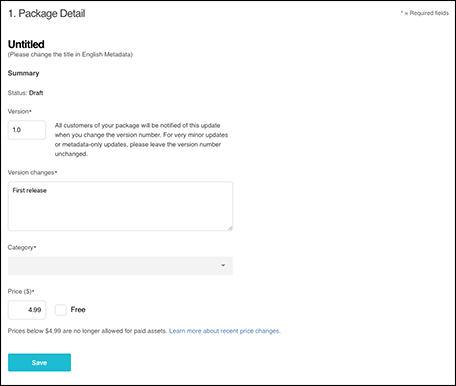
注意:虽然资源包标题会显示在 Package Detail 部分中,但是只能在 Metadata 部分中进行更改。
| 信息: | 描述: |
|---|---|
| Status | 资源包的当前状态(包括 Draft、Published、Declined 和 Pending)。 |
| Version | 资源包的版本号(例如 1.5、1.6、1.7)。新的 Asset Store 资源包应该使用默认版本 1.0。 发布资源的更新时,可以在此处增大版本号。例如,如果需要修订一个错误,请更改次要版本号(将 1.3 改为 1.4)。如果是进行重大更改,请更改主版本(将 1.3 改为 2.0)。 |
| Version Changes | 描述触发了版本更改的所有更新,例如错误修订、新建资源或为了匹配 Unity 新版本而进行的更改。 |
| Category | 选择最适合资源包的类别,因为客户在 Asset Store 中寻找资源时可以按您选择的类别来筛选资源包列表。如果您不确定要选择哪种类别,请访问 Asset Store 的主页并查看相似类别中有哪些可用的资源类型。 |
| Price USD | 可以将价格设置为 4.99 美元或任何更高金额(以美元为单位)。对于任何更低价格,只能启用 Free。 |
完成后,单击 Save。
Metadata & Artwork
Metadata & Artwork 部分可让您设置资源包的名称,并提供营销图片、音频和视频,从而提升资源包的品牌效应。
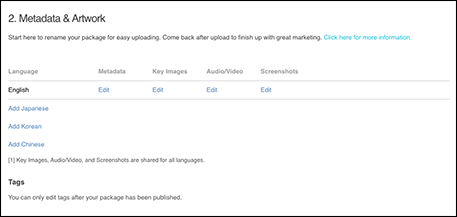
必须设置英语的名称和描述,但是也可以用日语、韩语和中文来指定名称和描述;为此,请单击 Language 列下面的链接。添加语言时,在该语言的 Metadata 列下方会显示新的 Edit 链接。
在资源包被接受并发布后,只能编辑 Tags 字段。
Metadata
Metadata 包括资源包的名称、描述和关键字:即,可在客户浏览或搜索 Asset Store 时帮助客户找到资源包的任何内容。
要编辑资源包的名称和描述,请执行以下操作:
-
在 Metadata & Artwork 部分中的 Metadata 下,单击 Edit 按钮。
此时会显示特定语言的 Metadata 页面:
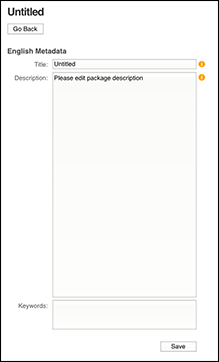
在 English Metadata 页面上设置 Title、Description 和 Keywords 字段 在 Title 字段中输入资源包的标题(必填)。标题尽可能不要以“Unity”开头。例如,不能使用“Unity Sculpting Tools”,但是可以使用“Sculpting Tools for Unity”。
-
在 Description 中输入资源包的描述:
- 如果资源包中含有 3D 资源,请提供有关多边形数量、纹理大小以及兼容的渲染管线的信息。
- 如果资源包中含有脚本和工具,请提及该资源所需的所有依赖项(例如,另一个资源或第三方软件),因为您不能将这些依赖项添加到 Asset Store 资源包中,因此用户需要单独导入这些依赖项。
可以使用以下任何 HTML 标签来修饰此文本:
-
EM(表示斜体)。例如:
This is for <EM>italicized</EM> text。 -
STRONG(表示粗体)。例如:
This is for <STRONG>bold</STRONG> text。 -
A(表示超链接)。例如:
This links <A HREF="http://www.example.com">here</A>。 -
P(定义段落)。例如:
<P>This is a new paragraph</P>。 -
BR(表示换行)。例如:
This is the first line.</BR>This text appears on the next line。
可以根据需要添加一个以空格分隔的 Keywords 列表来影响资源在 Asset Store 中的搜索结果。不超过 255 个字符。
完成后,单击 Save 按钮,然后在显示对话框后,单击 OK。
单击 Go Back 以返回到 Package 窗口。
Key image
Key Images 部分的关键图像应该指明 Asset Store 资源包的功能并帮助其脱颖而出。可以设置四种不同的分辨率,以便关键图像在客户浏览或筛选 Asset Store 中的可用资源包列表时显示为图标或缩略图,而在产品主页面或社交媒体上显示为更大图像。这些图像也可能显示在促销材料中。
以下是在此部分中上传图像时对于图像的一些一般性要求:
- 这些图像不能包含以下内容:
- Unity 徽标
- 销售横幅
- 默认的 Unity 天空盒(例如,作为背景)
- 这些图像不得模糊、经过拉伸或裁切。
- 这些图像不能只是 Unity Editor 的截屏。
- 应该对不同大小的图像进行不同设计,从而使图标和卡片式图像中的对象或视觉效果清晰可见。
下表描述了不同图像、它们在 Asset Store 中可能出现的位置以及每种图像的特定要求:
| 关键图像类型: | 大小(以像素为单位): | 描述: |
|---|---|---|
| 图标 | 160 x 160 | 用户使用图标网格布局来浏览 Asset Store 时会显示图标图像。此图像不应包含文本。 注意:即使实际显示尺寸为 80x80,图标图像也必须为 160x160。尺寸为 80x80 时,图像文本会看不清,但上传更大尺寸的图像可使 Asset Store 以更小尺寸来清晰显示图标。 |
| Card | 420 x 280 | 这是您主页上显示的主要缩略图以及浏览 Asset Store 时的默认视图。此图像只能包含以下文本: - 资源标题 - 发布者的徽标或名称 注意:与图标图像一样,卡片图像的上传尺寸 (420x280) 必须大于最终显示在 Asset Store 中的图像尺寸。 |
| Cover | 1950 x 1300 | 这就是客户在资源包的产品主页面上看到的图像。此图像只能包含以下文本: - 资源标题 - 发布者的徽标或名称 - 标签行 注意:与图标图像一样,卡片图像的上传尺寸 (1950x1300) 必须大于最终显示在 Asset Store 中的图像尺寸。 |
| Social Media | 1200 x 630 | Unity 社区团队可能会将这些图像发布到社交媒体上,或发布在 Asset Store 主页上。此图像不应包含文本。 |
有关更多信息,请参阅 Asset Store 常见问题解答。
要设置一个或多个关键图像,请执行以下操作:
-
在 Metadata & Artwork 部分中的 Key Images 列下,单击 Edit 按钮。
此时会显示 Key Images 页面:
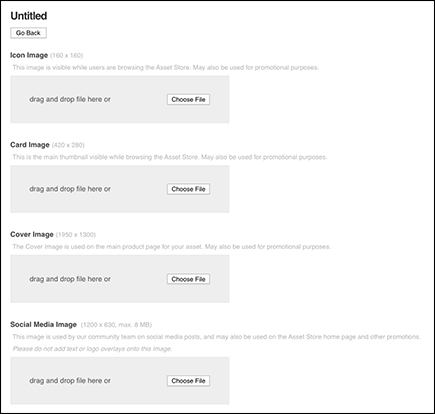
在 Key Images 页面上设置 Icon、Card、Cover 和 Social Media 类型的图像 -
要上传图像,请单击 Choose File 或者将此图像拖放到灰色框中。
注意:图像的实际尺寸必须与标示尺寸一致。
上传的图像下方会显示一个 Remove 按钮,如果需要删除该图像,可单击这个按钮。
单击 Go Back 以返回到 Package 窗口。
Audio/Video
可以上传音频或视频文件来演示 Asset Store 资源包的功能或所含内容。这些音频或视频文件可在您的产品主页上播放(可单击缩略图进行播放)。
注意:如果资源包中含有音频或视频文件,必须在此处上传媒体资源的样本。如果资源包中含有工具、脚本或其他技术资源,请提供说明安装过程的视频教程,并概述资源的功能。如果资源包中含有动画,请提供所有可用动画的视频。
可以将上传的文件和资源包的截屏一起嵌入到宣传片中。音频和视频文件可以来自本地计算机或设备,也可以指定指向以下任何服务的链接:
要设置一个或多个关键图像,请执行以下操作:
-
在 Metadata & Artwork 部分中的 Audio/Video 列下,单击 Edit 按钮。
此时会显示 Audio/Video 页面:
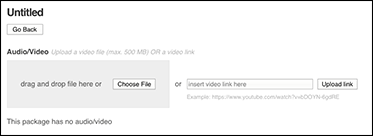
在 Audio/Video 页面上添加音频或视频文件或者在线媒体的链接 -
可以使用以下任一方法来上传音频或视频文件:
- 将文件拖放到灰色框中。
- 单击 Choose File,从文件浏览器选择文件。
- 在文本框中输入在线文件的链接,然后单击 Upload link。
上传的图像下方会显示一个 Remove 按钮。
单击 Go Back 以返回到 Package 窗口。
Screenshots
在此处可以上传资源包的实际资源截屏。这些截屏会显示在您的产品主页上(可单击缩略图进行放大)。
在销售资源时,截屏与关键图像一样重要。截屏用于展示资源包,向用户显示其使用方式和功能。用户通常会在实际购买之前将截屏用作资源包的预览。Asset Store 负责人倾向于大多数资源都能有相应的截屏。例如,如果资源是模型,应添加从不同角度展示资源的多张图像(包括完全纹理效果和线框)。
要设置一个或多个截屏,请执行以下操作:
-
在 Screenshots 部分下,单击 Edit 按钮。
此时会显示 Screenshots 页面:
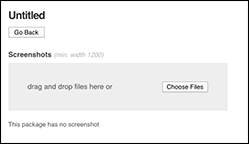
在 Screenshots 页面上添加资源包的截屏 -
可以使用以下任一方法来上传一张或多张截屏:
- 将文件拖放到灰色框中。
- 单击 Choose File,从文件浏览器选择文件。
上传的图像下方会显示一个红色 X 图标(用于删除图像)。
单击 Go Back 以返回到 Package 窗口。
Package upload
Package upload 部分可让您在创建资源包草案或编辑资源包草案详情后直接启动 Unity。
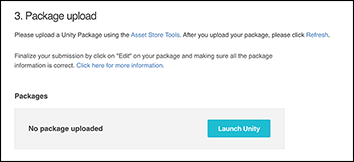
单击 Launch Unity 按钮时,如果 Unity 已经开启,则您的项目会显示在 Unity Editor 中。否则将打开 Hub,让您选择要打开的项目。
如果已经将资源上传到资源包草案中,它们会显示在此部分中,并附带有 Remove 和 Edit 按钮:
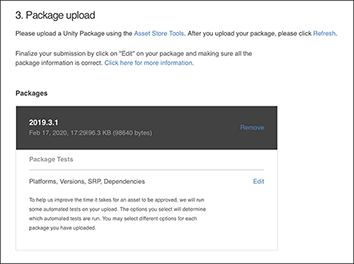
如果要清除资源包中的资源,请单击 Remove 按钮。
在提交资源包进行审批之前,单击 Edit 按钮。
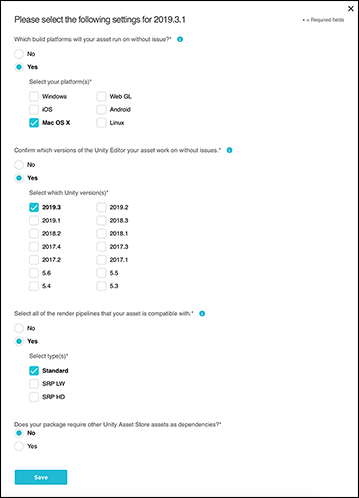
在每个部分中,请选择 Yes 以显示一个问题和一组复选框。然后,选中或取消选中相应的选项来回答有关资源包的问题。完成后,单击 Save 以返回到 Package Upload 部分。
有关将资源添加和上传到资源包草案的更多信息,请参阅向资源包上传资源。
Review
在 Review 部分下,单击 Preview in Asset Store 可以查看资源包在发布后在 Asset Store 中的显示效果。还可以在 Public links 下查看 URL 的预览:

Submit package for approval
在 Submit package for approval 部分下,单击 Auto publish 可以指定您是否希望该资源包在获得 Unity 批准后直接出现在 Asset Store 中。
您还必须确认自己是否拥有出售资源的权利。
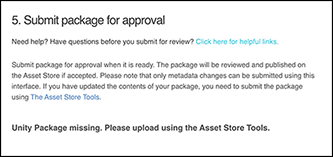
有关详细说明,请参阅提交资源包以供批准。