- Unity User Manual 2022.2
- Create user interfaces (UI)
- UI 工具包
- Migration guides
- Migrate from Unity UI (uGUI) to UI Toolkit
Migrate from Unity UI (uGUI) to UI Toolkit
This page guides developers with experience in Unity UI (uGUI) to transition to the new UI Toolkit system. It explores the similarities and differences between uGUI and the UI Toolkit.
As uGUI is a runtime-only UI system, this page focuses on runtime UI. UI Toolkit can create both runtime and Editor UI. This guide applies to both use cases for UI Toolkit.
UI hierarchy
Both uGUI and UI Toolkit build and maintain the UI inside a hierarchy tree structure. In uGUI, all elements in this hierarchy are visible as individual GameObjects in the hierarchy view panel. In UI Toolkit, visual elements organize into a visual tree. The visual tree isn’t visible in the panel.
To view and debug the UI hierarchy in UI Toolkit, you can use the UI Debugger. You can find UI Debugger in the Editor toolbar, under Window > UI Toolkit > Debugger.
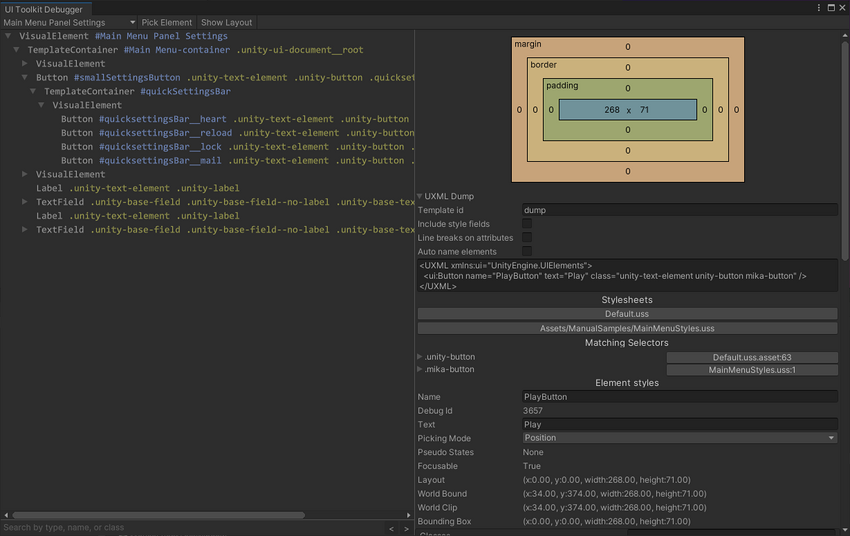
Key differences
Canvas versus UIDocument
The Canvas component in uGUI is similar to the UIDocument component in UI Toolkit. Both are MonoBehaviours that attach to GameObjects.
In uGUI, a Canvas component sits at the root of the UI tree. It works with the Canvas Scaler component to determine the sort order, rendering, and scaling mode of the UI underneath.
In UI Toolkit, the UIDocument component contains a reference to a PanelSettings object. The PanelSettings contains the rendering settings for the UI, including the scale mode and the sort order. Multiple UIDocument components can point to the same PanelSettings object, which optimizes performance when using multiple UI screens in the same scene.
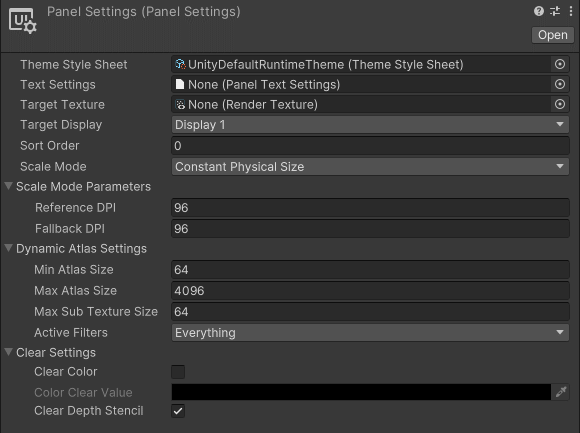
In uGUI, the UI tree hierarchy sits underneath the GameObject holding the Canvas component. In UI Toolkit, the UIDocument component holds a reference to the root element of the Visual Tree.
The UIDocument component also contains a reference to the UXML file that defines the UI layout from which the Visual Tree is built at runtime. See Creating UI section for more information.
Note: For Editor UI, no UIDocument component is needed. You can derive your custom class from EditorWindow, then implement CreateGUI(). For a practical example, see the guide on Creating custom Editor windows.
GameObject components vs visual elements
UI Toolkit refers to UI elements as controls or visual elements. Examples of UI elements are:
- Controls
- Buttons(按钮)
- Text labels
uGUI builds the UI hierarchy from GameObjects. Adding new UI elements requires adding new GameObjects to the hierarchy. The individual controls are implemented as MonoBehaviour components.
In UI Toolkit, the visual tree is virtual and doesn’t use GameObjects. You can no longer build or view the UI hierarchy in the hierarchy view, but it removes the overhead of using a GameObject for each UI element.
In uGUI, UI elements derive (directly or indirectly) from the UIBehavior base class. Similarly, in UI Toolkit all UI elements derive from a base class called VisualElement. The key difference is the VisualElement class doesn’t derive from MonoBehaviour. You can not attach visual elements to GameObjects.
Working with UI Toolkit controls in script is similar to working with uGUI controls. The following table shows common script interactions with UI controls in uGUI, and their UI Toolkit counterparts.
| 操作 | uGUI | UI 工具包 |
|---|---|---|
| 将文本写入标签 | m_Label.text = "My Text"; |
m_Label.text = "My Text"; |
| 读取切换状态 | bool isToggleChecked = m_Toggle.isOn; |
bool isToggleChecked = m_Toggle.value; |
| 为按钮指定回调 | m_Button.onClick.AddListener(MyCallbackFunc); |
m_Button.clicked += MyCallbackFunc_1;or m_Button.RegisterCallback<ClickEvent>(MyCallbackFunc_2);
|
要了解有关控件及其属性和事件的更多信息,请参阅控件概述页面。
Access UI elements
In uGUI, there are two ways scripts can access UI elements:
- Assigning a reference to the UI components in the Editor.
- Finding the components in the hierarchy using helper functions such as
GetComponentInChildren<T>().
Since there are no GameObject or components in UI Toolkit, you can’t directly assign references to a control in the Editor. They must be resolved at runtime using a query function.
Instead, access the Visual Tree via the UIDocument component.
UIDocument is a MonoBehaviour, so you can assign it as a reference and make it part of a Prefab. The UIDocument component holds a reference to the root visual element. From the root, scripts can find child elements by type or by name, similar to uGUI.
The table below shows a direct comparison of accessing UI controls in Unity UI and UI Toolkit
| 操作 | uGUI | UI 工具包 |
|---|---|---|
| 按名称查找 UI 元素 | transform.FindChild("childName"); |
rootVisualElement.Query("childName"); |
| 按类型查找 UI 元素 | transform.GetComponentInChildren<Button>(); |
rootVisualElement.Query<Button>(); |
| 在编辑器中直接指定引用 | Possible | Not possible |
Create UI
One of the biggest differences between uGUI and UI Toolkit is the creation of user interfaces.
Both uGUI and UI Toolkit allow you to visually build the UI and preview it in the Editor. In uGUI, the UI is then saved inside a Prefab, along with any logic scripts attached to individual UI controls.
In UI Toolkit, The UI layout is created in UI Builder, then saved as one or multiple UXML files. At runtime, UIDocument components load the UXML files that the Visual Tree assembles in memory.
For a method similar to uGUI, you can create UI controls directly from a script, then add them to a Visual Tree at runtime.
预制件
uGUI uses GameObjects for individual UI controls and Prefabs that both contain visuals and logic. UI Toolkit takes a different approach to re-usability, as it separates logic and layout. You can create reusable UI components through UXML and custom controls.
To create a similar template to a Prefab in UI Toolkit:
- Create a UXML file for the partial UI element.
- Create a GameObject with a
UIDocumentcomponent. - Reference the UXML file in the GameObject.
- Add a script to handle the UI component logic to the same GameObject.
- Save the GameObject as a Prefab.
UI layout
Arranging individual UI elements on screen in uGUI is a manual process. By default, UI controls are free floating and are only affected by their direct parent. Other UI controls under the same parent don’t affect their siblings positions or sizes. Pivots and anchors control the position and size of an element.
The UI Toolkit layout system is influenced by web design, and based on automatic layout generation. The automatic layout system affects all elements by default, and an element’s size and position will affect other elements under the same parent.
The default behavior in UI Toolkit is comparable to placing all elements inside a VerticalLayoutGroup in uGUI, and adding a LayoutElement component to each.
You can disable automatic layout generation by changing the IStyle position property of the visual element. All visual elements have this property. See Visual Tree for a code sample.
UI Toolkit has no direct equivalents for anchoring and pivots of UI elements, due to the fundamental layout differences compared to uGUI.
The size and position of an element is controlled by the layout engine. For more information, see Layout Engine and Coordinate and position systems.
渲染顺序
In uGUI, the order of the GameObjects in the hierarchy determines the rendering order. Objects further down in the hierarchy render last and appear on top. In a scene with multiple Canvases, the Sort Order on the root Canvas component determines the render order of the individual UI trees.
The render order in a visual tree in UI Toolkit operates the same way. Parent elements render before their children, and children render from the first to the last, so that the last appears on top. In a scene with multiple UI Documents, the render order is determined by the Sort Order setting on the root UIDocument component.
To change the rendering order of an element in uGUI, such as making an element appear on top, you can call the sibling functions on the Transform component of the GameObject. The VisualElement class offers comparable functions to control the rendering order. As all UI Toolkit controls derive from this class, all controls have access to this function.
The table below shows the uGUI functions to control render order and the equivalent functions in UI Toolkit:
| 操作 | uGUI | UI 工具包 |
|---|---|---|
| 使元素渲染在所有其他同级元素之下 | transform.SetAsFirstSibling(); |
myVisualElement.SendToBack(); |
| 使元素渲染在所有其他同级元素之上 | transform.SetAsLastSibling(); |
myVisualElement.BringToFront(); |
| 手动控制元素相对于其同级元素的渲染顺序 | transform.SetSiblingIndex(newIndex); |
myVisualElement.PlaceBehind(sibling);myVisualElement.PlaceInFront(sibling);
|
事件
Just like in uGUI, user interactions in UI Toolkit trigger events. The code can subscribe to receive a callback on events, such as pressing a button or moving a slider.
In uGUI, all UI elements are based on MonoBehaviour, and can expose their events in the Editor. This allows to set up logic with other GameObjects, for example to hide or show other UI elements, or to assign callback functions.

In UI Toolkit, logic and UI layout are stored separately. Callbacks can no longer be set up directly on GameObjects or stored in Prefabs. You must set up all callbacks at runtime, and handle them via scripting.
Button playButton = new Button("Play");
playButton.RegisterCallback<ClickEvent>(OnPlayButtonPressed);
...
private void OnPlayButtonPressed(ClickEvent evt)
{
// Handle button press
}
The event dispatching system in UI Toolkit differs from events in uGUI. Depending on the event type, events aren’t just sent to the target UI control, but also to all the parent controls.
To learn more about this, see Dispatch events.
Use uGUI and UI Toolkit in the same project
It’s possible that you use uGUI and UI Toolkit in the same project.
In its current version, UI Toolkit doesn’t support 3D world space picking and rendering. You should make your entire game menu and Network Manager HUD with UI Toolkit, and make your 3D world space with uGUI.
You can also make your entire project with uGUI and only make some menu items with UI Toolkit.
You can use either UI Toolkit or uGUI for any item that doesn’t interact outside of its own boundaries. For example, for a runtime UI, you can use uGUI to create on-screen buttons, such as the joystick for mobile, and use UI Toolkit to create a modal window.
However, advanced interactions between mixed UI don’t work:
- You can’t only use a keyboard to navigate freely between focused element in UI Toolkit and a uGUI selected object. To navigate, you must use C# scripts to register events on the boundary elements, and manually select or focus the next element from the other domain.
- You can’t embed uGUI inside a UI Toolkit hierarchy or UI Toolkit in a uGUI hierarchy. You can use a
RenderTextureto draw, but the events won’t catch up. - Styling and event conventions in UI Toolkit are different from uGUI. It is difficult to make a project that has a UI that feels unified if you use a scattered mixture of uGUI and UI Tookit.