全景视频
Unity 的全景视频功能可以让您:
Unity 支持等距圆柱投影 (equirectangular) 布局(经度和纬度)或立方体贴图布局(6 帧)的 180 度和 360 度视频。
等距圆柱投影 2D 视频的宽高比应恰好为 2:1(360 度内容)或 1:1(180 度内容)。

立方体贴图 2D 视频的宽高比为 1:6、3:4、4:3 或 6:1,具体取决于工作面布局:
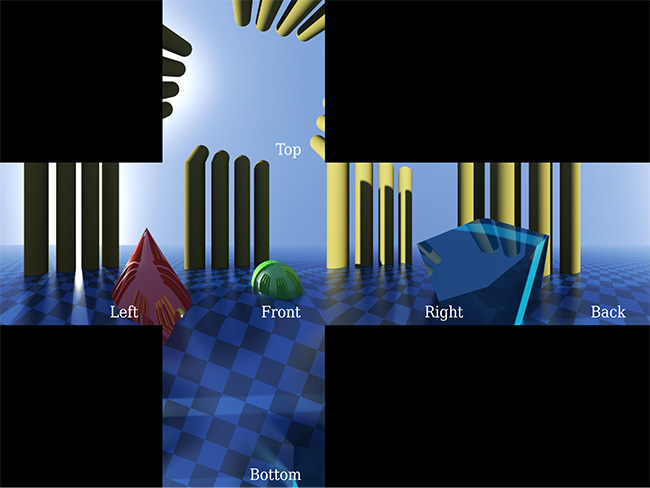
要采用 Unity Editor 中的全景视频功能,必须使用全景视频剪辑或了解其创作方法。
本页面介绍在 Editor 中显示全景视频的以下必要步骤:
设置视频播放器 (Video Player) 以向渲染纹理播放视频源。
设置接收渲染纹理的天空盒 (Skybox) 材质。
设置场景以使用天空盒材质。
注意:这是资源密集型功能。为了获得最好的视觉效果,应采用分辨率尽可能最高的全景视频(一般为 4K 或 8K)。大型视频需要更多的计算能力和资源进行解码。大部分系统对于最大视频解码分辨率有具体限制(比如,许多移动设备限制为 HD 或 2K,而较早的台式机可能限制为 2K 或 4K)。
1.视频播放器设置
将视频作为资源导入 Unity。要创建视频播放器,将视频资源从 Project 视图中拖入 Unity Hierarchy 视图的空白区域。默认情况下,这样会设置组件以播放默认摄像机的全屏视频。按 Play 即可查看此视频。
应改变此行为以使其渲染到渲染纹理。这样就可以准确控制显示结果。为此,请选择 Assets > Create > Render Texture。
设置渲染纹理的 Size 以准确匹配视频。要检查视频的尺寸,请在 Assets 文件夹中选择该视频,然后查看 Inspector 窗口。滚动到 Unity 的视频预览部分,在预览窗口中选择视频的名称,然后将其更改为 Source Info。
接下来,将渲染纹理的 Depth Buffer 选项设置为 No depth buffer。

现在,打开视频播放器的 Inspector 窗口,并将 Render Mode 切换到 Render Texture。将新的渲染纹理从 Asset 视图拖到 Target Texture 字段。
进入播放模式以确认一切正常无误。
视频不会在 Game 窗口中渲染,但可选择渲染纹理资源 (Render Texture Asset),然后确认其内容会随每一个视频帧更新。

2.创建天空盒材质
您需要将默认天空盒替换为视频内容,从而将全景视频渲染为场景的背景。
为此,请创建新的材质 (Assets > Create > Material)。在新材质的 Inspector 中将材质的 Shader 设置为 Skybox/Panoramic(选择 Shader > Skybox > Panoramic)。
将渲染纹理从 Asset 视图拖到新材质的 Inspector 中的 Texture 字段。
必须正确识别视频中的内容类型(立方体贴图还是等距圆柱投影)才能正确播放全景视频。对于立方体贴图内容(比如静态天空盒纹理中常见的交叉和条状布局),请将 Mapping 设置为 6 Frames Layout。
对于等距圆柱投影内容,请将 Mapping 设置为 Latitude Longitude Layout,然后选择 360 degree 或 180 degree 子选项。如果视频覆盖整个 360 度视图,请选择 360 degree 选项。如果视频只是正面 180 度视图,请选择 180 degree。
查看材质检视面板 (Inspector) 底部的 Preview。执行平移操作,确认内容看起来正确无误。
3.将全景视频渲染到天空盒
最终,必须将新的天空盒材质与场景关联。
打开 Lighting 窗口(菜单:Window > General > Lighting)。
将新的天空盒材质资源拖放到 Environment 下的第一个字段。
按 Play 将视频显示为天空盒上的场景背景。
更改场景摄像机方向以显示天空盒的另一个不同部分(因此也是全景视频的另一个不同部分)。
3D 全景视频
在 Player 设置中开启 Virtual Reality Support(菜单:Edit > Project Settings,然后选择 Player 类别,并打开 XR Settings 面板),特别是源视频有立体声内容的情况下。此设置将另外解锁天空盒/全景材质 (Skybox/Panoramic Material) 中的 3D Layout 选项。3D Layout 有三个选项:Side by Side、Over Under 和 None(默认值)。
如果视频左侧包含左眼内容,右侧包含右眼内容,应采用 Side by Side 设置。如果左右侧内容在视频中上下分布,应选择 Over Under。Unity 会检测当前正在渲染的眼睛,并使用单 Pass 立体渲染将此信息发送给天空盒/全景着色器。该着色器包含根据此信息选择视频的逻辑;当 Unity 在 VR 中渲染每只眼睛的内容时,即可选择正确的一半视频。
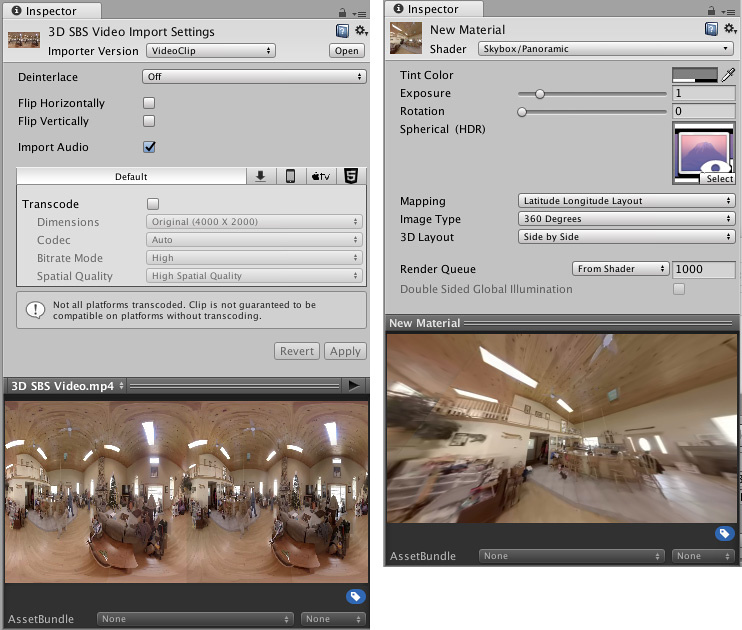
对于非 360 度 3D 视频(此情况下不应使用天空盒材质),使用摄像机近/远平面渲染模式时,视频播放器组件中提供同样的 3D Layout。
立方体贴图视频的备用渲染纹理类型
处理立方体贴图视频时,可将视频播放器直接渲染为渲染纹理立方体 (Render Texture Cube),而不是将视频播放器渲染到 2D 渲染纹理并保留精确的立方体贴图布局。
为实现此目的,请将渲染纹理资源的 Dimension 从 2D 更改为 Cube,并将渲染纹理的 Size 恰好设置为源视频单个面的尺寸。
例如,如果有尺寸为 4096 x 3072 的 4 x 3 水平交叉立方体贴图布局视频,应将渲染纹理的 Size 设置为 1024 x 1024(4096 / 4 和 3072 / 3)。
渲染到立方体目标纹理 (Cube Target Texture) 时,视频播放器假定源视频在交叉或条状布局(使用视频宽高比进行确定)中包含立方体贴图。视频播放器随后用正确的立方体面填充渲染纹理的面。
采用生成的渲染纹理立方体作为天空盒。为此,请创建材质,并分配 Skybox/Cubemap 作为 Shader (Shader > Skybox > Cubemap),而不是以上所述的天空盒/全景材质。
视频尺寸和转码
添加 3D 内容要求视频宽度或高度增加一倍(对应于 Side-by-Side 或 Over-Under 布局)。
切记,许多台式机硬件视频解码器最高支持 4K 分辨率,而移动端硬件视频解码器最高支持 2K 或更低,因此限制了在这些平台上实时播放的分辨率。
可采用视频转码来生成更低分辨率版本的全景视频,但是需要采取预防措施,避免左侧和右侧 3D 内容之间或者立方体贴图面和相邻黑色区域之间的边缘出现渗色。 总之,应以二次幂尺寸创建视频,并转码为其他二次幂尺寸,从而减少视觉瑕疵。
2017–10–25 页面已发布
在 2017.3 版中添加了 2D 和 3D 全景视频支持 NewIn20173