Importing assets
You can bring assets created outside of Unity into your Unity project. To do this, you can either export the file directly into the Assets folder for your project, or copy it into that folder. For many common formats, you can save your source file directly into your project’s Assets folder and Unity can read it. Unity also detects when you save new changes to the file and re-imports files as necessary.
When you create a Unity project, Unity creates a folder (named after your project) which contains the following subfolders:
TempLibraryAssetsProjectSettingsLogsPackages
You can save or copy files that you want to use in your project into the Assets folder, and you can use the Project window inside Unity to view the contents of your Assets folder. Therefore, if you save or copy a file to your Assets folder, Unity imports it and it then appears in your Project window.
When you modify a file in Unity, Unity does not modify your original source file, even though you can often choose between various ways to compress, modify, or otherwise process the asset within Unity. Instead, the import process reads your source file, and creates a game-ready representation of your asset internally, matching your chosen import settings. If you modify the import settings for an asset, or make a change to the source file in the Assets folder, Unity re-imports the asset again to reflect your changes.
Warning: In most cases, the items that appear in your Project window represent actual files on your computer. If you delete them within the Unity Editor Project window, you also delete them from your computer.
Unity automatically detects files as they are added to the Assets folder, or if they are modified. When you put any asset into your Assets folder, it appears in your Project window.
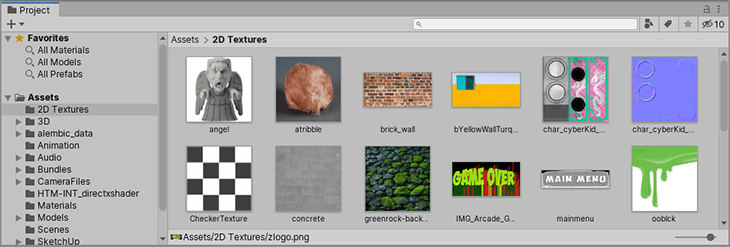
If you drag a file from your computer’s file browser into Unity’s Project window, Unity makes a copy and places it into your Assets folder. You can then access this copy from the Project window.
To bring collections of assets into your project from another Unity project, you can use Asset packages.
资源导入设置
The simplest way to safely move or rename your assets is to always do it from within Unity’s project folder. This way, Unity automatically moves or renames the corresponding meta file. To read more about .meta files and the import process, see How Unity imports assets.
Each type of asset that Unity supports has a set of Import Settings, which affect how the asset appears or behaves. To view an asset’s import settings, select the asset in the Project View. The import settings for this asset will appear in the Inspector. The options that appear vary depending on the type of asset selected.
例如,在 Unity 图像的导入设置中,可选择将其导入为纹理、2D 精灵还是法线贴图。在 FBX 文件的导入设置中,可调整比例、生成法线或光照贴图坐标以及拆分和修剪文件中定义的动画剪辑。
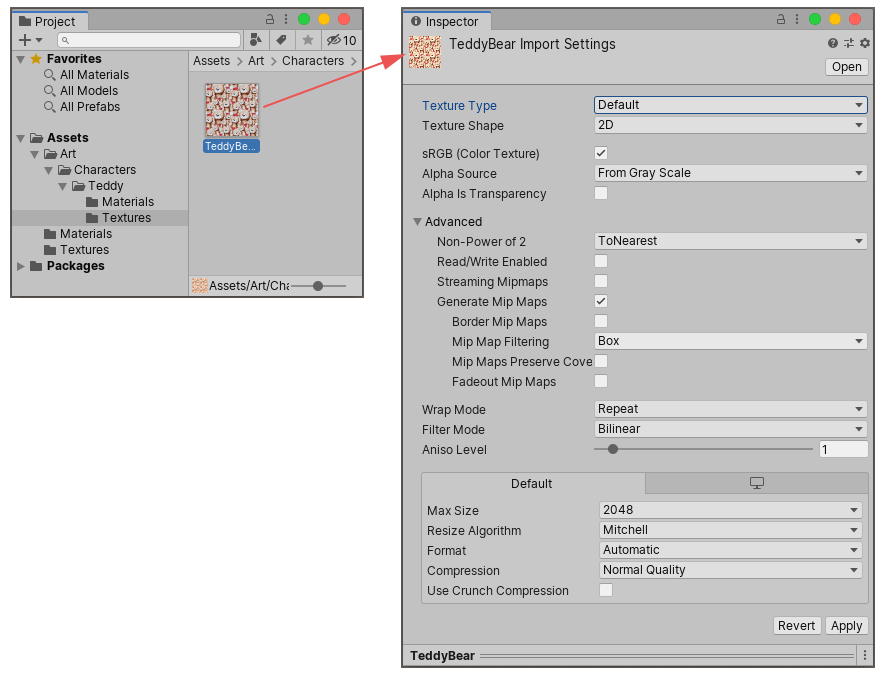
For other asset types, the import settings look different. The various settings you see relate to the type of asset selected. Here’s an example of an Audio asset, with its related import settings shown in the inspector:
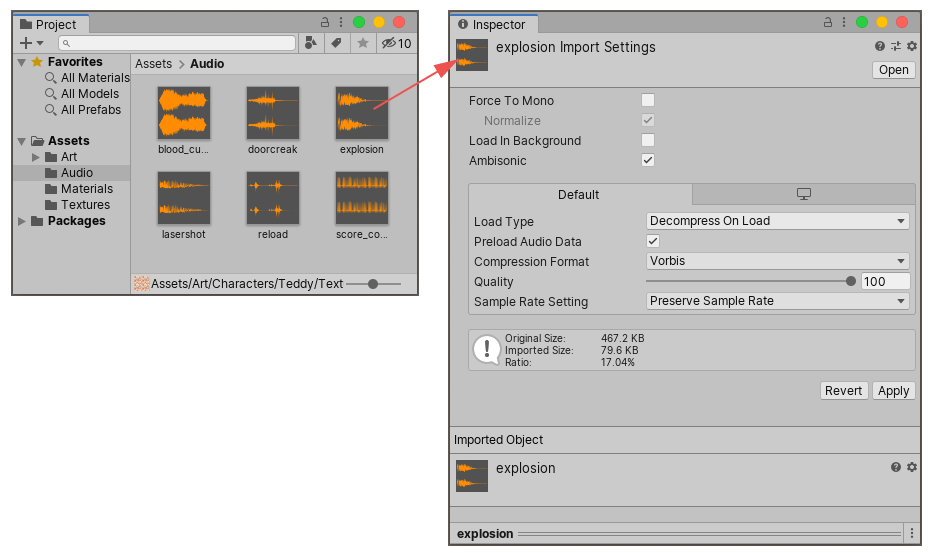
If you are developing a cross-platform project, you can override the “default” settings and assign different import settings on a per-platform basis.
资源处理
Unity reads and processes any files that you add to the Assets folder, and converts the contents of the file to internal game-ready data. The asset files themselves remain unchanged, and the internal data is stored in the project’s Library folder. This data is part of the Unity Editor’s Asset Database.
Using internal formats for assets allows Unity to have internal versions of your assets ready to use at runtime in the Editor, and to keep your unmodified source files in the Assets folder. A distinction between the asset files and the internal versions means that you can quickly edit the asset file, and have the Editor pick up the changes automatically. For example, you can save .psd files directly into your Assets folder, but hardware such as mobile devices and PC graphics cards can’t process that format directly in order to render them as textures. Instead, Unity can convert an internal version into a format that those platforms can process.
Unity stores the internal representation of your assets in the Library folder, which behaves like a cache folder. As a user, you should never need to alter the Library folder manually; if you do, you might negatively affect your project in the Unity Editor. This also means that you should not include the Library folder under version control.
Note: If your project is not open in Unity, you can safely delete the Library folder, because Unity can regenerate all of its data from the Assets and ProjectSettings folders the next time you launch your project.
复杂资源
In some cases, Unity might create multiple assets while importing a single asset file. For example:
- When a 3D file (such as an FBX file) defines Materials or contains embedded Textures. To handle this, Unity extracts the Materials and embedded Textures as separate assets.
- When you want to import an image file as multiple 2D sprites. You should use the 2D Sprite Editor to define multiple sprites from a single graphic image. Unity displays each sprite defined in the Editor as a separate Sprite asset in the Project window.
- When a 3D file contains multiple animation timelines or multiple clips. To handle this, Unity automatically defines separate animation timelines or clips based on its animation import settings. The resulting multiple animation clips appear as separate Animation Clip assets in the Project window.