- Unity ユーザーマニュアル 2022.3 (LTS)
- アセットワークフロー
- アセットのインポート
アセットのインポート
Unity 以外で作成したアセットを Unity プロジェクトに取り込むことができます。これを行うには、ファイルをプロジェクトの Assets フォルダーに直接エクスポートするか、そのフォルダーにコピーします。多くの一般的な形式では、ソースファイルをプロジェクトの Assets フォルダーに直接保存すれば、Unity はそれを読むことができます。また、ファイルに新しい変更を保存すると、Unity はそれを検出し、必要に応じてファイルを再インポートします。
Unity プロジェクトを作成するとき、以下のサブフォルダーを含むフォルダー (プロジェクト名と同名) が作成されます。
TempLibraryAssetsProjectSettingsLogsPackages
プロジェクトで使用するファイルを Assets フォルダーに保存またはコピーし、Unity の Project ウィンドウを使用して、Assets フォルダーのコンテンツを表示できます。それによって、ファイルを Assets フォルダーに保存またはコピーすると、Unity は対象のファイルをインポートし、Project ウィンドウに表示します。
Unity でファイルを修正する場合、アセットの圧縮や修正などの様々な方法を選択することができますが、元のソースファイルは変更されません。代わりに、インポートプロセスでソースファイルを読み込み、選択したインポート設定に合わせて、内部的にアセットをゲームに適した形に作成します。アセットのインポート設定を変更したり、Assets フォルダーのソースファイルに変更を加えたりすると、Unity はそのアセットを再度インポートして変更を反映させます。
注意: ほとんどの場合、Project ウィンドウに表示されるアイテムは、コンピューター上の実際のファイルを表します。Unity エディターの Project ウィンドウでそれらを削除すると、コンピューターからも削除されます。
ファイルが Assets フォルダーに加えられたり変更されたりすると、Unity はそれを自動的に検出します。Assets フォルダーにアセットを保存すると、Project ウィンドウに表示されます。
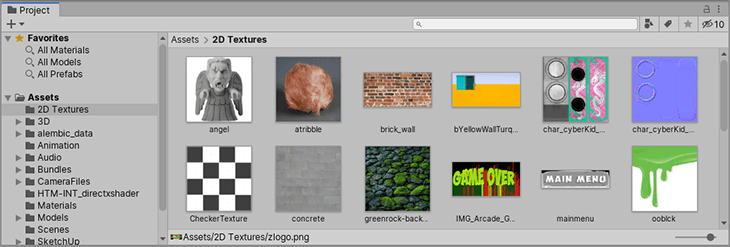
コンピューターのファイルブラウザーから Unity の Project ウィンドウにファイルをドラッグすると、Unity はそのコピーを作成して、Assets フォルダーに置きます。このコピーには、Project ウィンドウからアクセスできます。
他の Unity プロジェクトから自分のプロジェクトにアセットのコレクションを取り込むには、アセットパッケージ を使用します。
アセットインポート設定
アセットを安全に移動または名前の変更を行う最も簡単な方法は、常に Unity の Project フォルダー内から行うことです。このようにすると、Unity は対応するメタファイルを自動的に移動または名前変更します。詳細は、.meta ファイルと、Unity がアセットをインポートする方法 を参照してください。
Unity がサポートする各タイプのアセットには、一連の Import Settings (インポート設定) があり、アセットの表示や動作に影響します。アセットのインポート設定を表示するには、Project ウィンドウ でアセットを選択します。このアセットのインポート設定が Inspector に表示されます。表示されるオプションは、選択したアセットのタイプによって異なります。
例えば、画像のインポート設定では、テクスチャ、2D スプライト、法線マップのいずれかでインポートするかを選択できます。 FBX ファイルのインポート設定では、スケールを調整したり、法線やライトマップの座標を生成したり、ファイルで定義されたアニメーションクリップを分割して切り取ることができます。
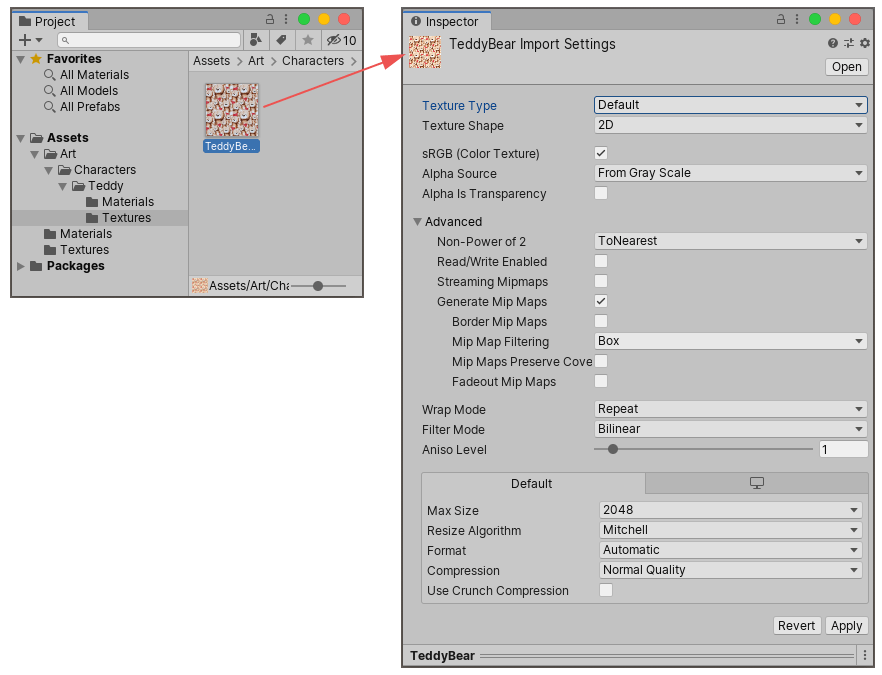
アセットタイプが違うと、インポート設定が異なります。表示されるさまざまな設定は、選択したアセットのタイプに関連しています。下はオーディオアセットの例です。Inspector に関連するインポート設定が表示されます。
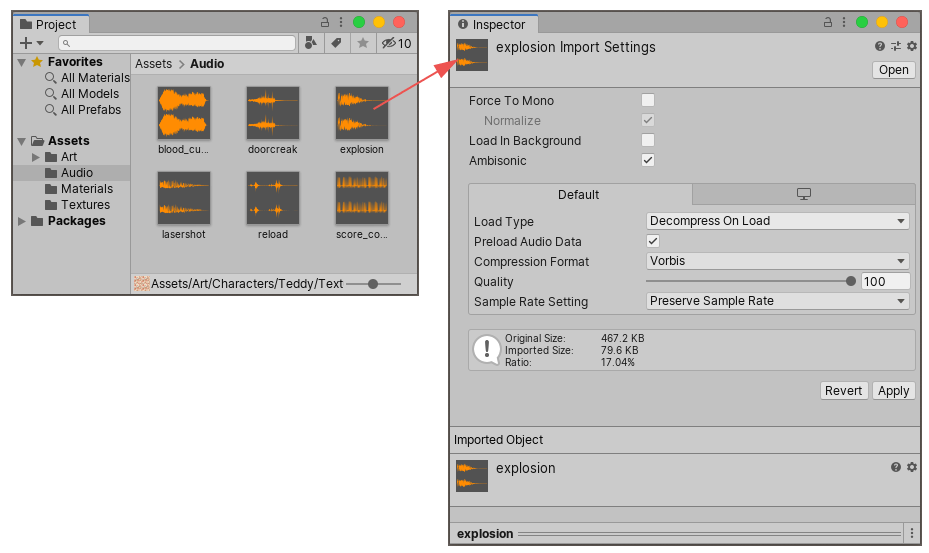
クロスプラットフォームプロジェクトを開発しているのであれば、 “Default” 設定を上書きし、プラットフォームごとに別々のインポート設定を割り当てることができます。
アセット処理
Unity は Assets フォルダーに加えられたファイルを読み込み、処理して、ファイルのコンテンツをゲーム対応の内部データに変換します。アセットファイル自体は変更されずに残り、内部データはプロジェクトの Library フォルダーに保存されます。このデータは Unity エディターの アセットデータベース の一部です。
アセットに内部形式を使用すると、内部バージョンのアセットがランタイムにエディターで使用できるようになり、変更されていないソースファイルは Assets フォルダーに保持されます。アセットファイルと内部バージョンの違いは、アセットファイルをすばやく編集し、エディターが変更を自動的に取得できる点です。例えば、Photoshop ファイル形式は便利で、.psd ファイルを直接 Assets フォルダーに保存できますが、モバイルデバイスや PC グラフィックススカードなどのハードウェアは、それらの形式を直接処理してテクスチャとしてレンダリングできません。代わりに、Unity は内部バージョンをそれらのプラットフォームが処理できる形式に変換できます。
Unity はアセットの内部形式を Library フォルダーに保存します。このフォルダはキャッシュフォルダーのように動作します。ユーザーは、Library フォルダーを手動で変更する必要はありません。変更すると、Unity エディターのプロジェクトに悪影響を及ぼす可能性があります。これは、Library フォルダーをバージョン管理下に含めるべきではないことも意味します。
ノート: プロジェクトが Unity で開かれていない場合は、Library フォルダーを削除しても問題ありません。Unity は、次回プロジェクトを起動したときに、Assets と ProjectSettings フォルダーからすべてのデータを再生成することができるからです。
複雑なアセット
場合によっては (例えば以下のように)、Unity は 1 つのアセットファイルをインポートする間に複数のアセットを作成することがあります。
- 3D ファイル (FBX ファイルなど) がマテリアルを定義するか、埋め込まれたテクスチャを含む場合。これを処理するために、Unity は マテリアルと埋め込まれたテクスチャ を別のアセットとして抽出します。
- 画像ファイルを複数の 2D スプライトとしてインポートする場合。1 つのグラフィックス画像から複数のスプライトを定義するには、2D スプライトエディター を使用します。この場合、エディターで定義された各スプライトは、 Project ウィンドウに個別のスプライトアセットとして表示されます。
- 3Dファイルに複数のアニメーションタイムラインまたは複数のクリップが含まれている場合。Unity は、アニメーションのインポート設定 に基づいて、別々のアニメーションタイムラインやクリップを自動的に定義します。作成された複数のアニメーションクリップは、Project ウィンドウに個別のアニメーションクリップアセットとして表示されます。