- Unity マニュアル (2018.2)
- インポート
インポート
Unity の外部で作成されたアセットは、Project フォルダー直下にある Assets フォルダーに直接エクスポートするか、Assets フォルダーにコピーすることで Unity プロジェクトにインポートできます。多くの一般的な形式では、ソースファイルを直接プロジェクトの Assets フォルダーに保存することができ Unity はそれを読み込むことができます。また、Unity はファイルに新しい変更を保存したことを検知し、必要に応じてファイルを再インポートします。
Unity プロジェクトを作成するとき、以下のサブフォルダーを含むフォルダー (プロジェクト名と同名) が作成されます。

プロジェクトで使用したいファイルを Assets フォルダーに保存またはコピーします。Unity の Project ウィンドウ を使用して、Assets フォルダーの内容を表示できます。そのため、ファイルを Assets フォルダーに保存またはコピーすると、Unity によってインポートされ、Project ウィンドウに表示されます。
Unity は Assets フォルダーに追加されたファイルや変更されたファイルを自動的に検出します。Assets フォルダー内にアセットを置くと、Project ウィンドウ に表示されます。
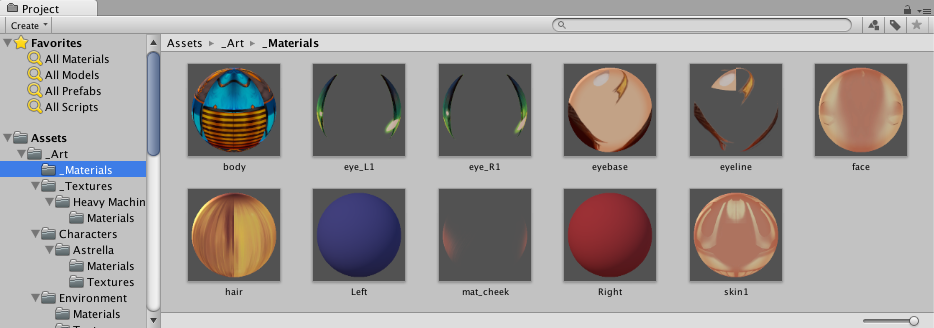
コンピューターから Unity の Project ウィンドウにファイルをドラッグすると (Mac の場合は Finder, Windows の場合は Explorer)、Assets フォルダーに コピー され、Project ウィンドウに表示されます。
Project ウィンドウに表示されるアイテムは、大抵コンピューター上の実際のファイルを表し、Unity 内でそれらを削除すると、コンピューターからも削除されます。
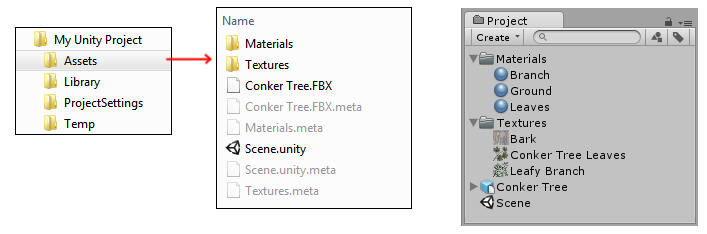
上の画像は、Unity プロジェクトの Assets フォルダー内のファイルとフォルダーの例です。好きなだけフォルダーを作成し、アセットを整理するのに使用できます。
上の画像は、ファイルシステムにリストされている .meta ファイルが、Unity の Project ウィンドウでは表示されていないことを示しています。 Unity はアセットとフォルダーごとにこれらの .meta ファイルを作成しますが、デフォルトでは 非表示 になっているため、ファイルシステムにも表示されない場合があります。
.meta ファイルには、プロジェクトでアセットがどのように使用されるべきかに関する重要な情報が含まれるため、関連するアセットファイルに対応させる必要があります。そのため、アセットファイルをファイルシステム内で移動したり名前を変更したりする場合は、対応する .meta ファイルも移動したり名前変更する必要があります。
アセットを安全に移動または名前の変更を行う最も簡単な方法は、常に Unity の Project ウィンドウ上から行うことです。このようにすると、Unity は対応するメタファイルを自動的に移動または名前変更します。詳細は .meta ファイルと、アセットの内部処理 を参照してください。
アセットのコレクションをプロジェクトにインポートしたい場合は、アセットパッケージ を使用します。
アセットの確認編集
Unity がサポートする各タイプのアセットには、一連の Import Settings (インポート設定) があり、アセットの表示や動作に影響します。アセットのインポート設定を表示するには、Project ウィンドウ でアセットを選択します。このアセットのインポート設定が Inspector に表示されます。表示されるオプションは、選択したアセットのタイプによって異なります。
例えば、画像のインポート設定では、テクスチャ、2D スプライト、法線マップのいずれかでインポートするかを選択できます。 FBX ファイルのインポート設定では、スケールを調整したり、法線やライトマップの座標を生成したり、ファイルで定義されたアニメーションクリップを分割して切り取ることができます。
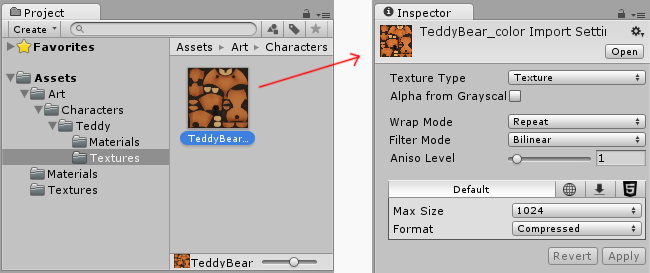
他のアセットタイプでは、インポート設定が異なります。表示されるさまざまな設定は、選択したアセットのタイプに関連しています。下はオーディオアセットの例です。Inspector に関連するインポート設定が表示されます。
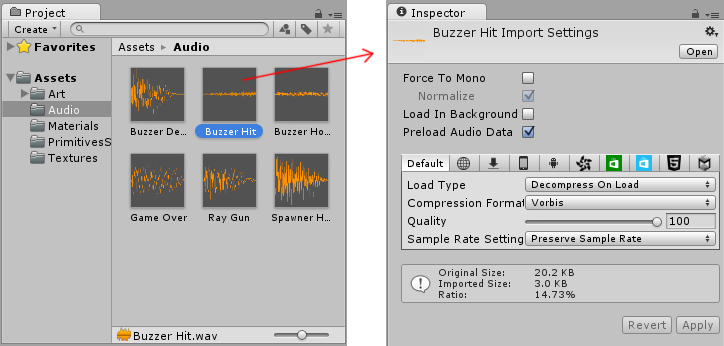
クロスプラットフォームのプロジェクトを開発する場合は、「デフォルト」の設定をオーバーライドし、プラットフォームごとに異なるインポート設定を割り当てることができます。
参考資料
- 2018–04–25 限られた 編集レビュー で修正されたページ