团结引擎 手册
- 团结引擎 1.4
- New in Unity 2022 LTS
- Packages and feature sets
- Released packages
- 2D Animation
- 2D Pixel Perfect
- 2D PSD Importer
- 2D SpriteShape
- 2D Tilemap Extras
- Adaptive Performance
- Addressables
- Ads Mediation
- Advertisement Legacy
- AI Navigation
- Alembic
- Analytics
- Android Logcat
- Animation Rigging
- Apple ARKit XR Plugin
- AR Foundation
- Authentication
- Burst
- CCD Management
- Cinemachine
- Build Automation
- Cloud Code
- Cloud Diagnostics
- Cloud Save
- Code Coverage
- Collections
- Deployment
- Device Simulator Devices
- Economy
- Editor Coroutines
- Entities
- Entities Graphics
- FBX Exporter
- Google ARCore XR Plugin
- Havok Physics for Unity
- Input System
- iOS 14 广告支持
- JetBrains Rider 编辑器
- Live Capture
- Lobby
- Localization
- Magic Leap XR Plugin
- Matchmaker
- Mathematics
- 内存性能分析器 (Memory Profiler)
- ML Agents
- Mobile Notifications
- Multiplay
- Multiplayer Tools
- Netcode for Entities
- Netcode for GameObjects
- Oculus XR Plugin
- OpenXR 插件
- Polybrush
- Post Processing
- ProBuilder
- Profile Analyzer
- Python Scripting
- Recorder
- Relay
- Remote Config
- Scriptable Build Pipeline
- Sequences
- Serialization
- Sysroot Base
- Sysroot Linux x64
- System Metrics Mali
- Terrain Tools
- Test Framework
- TextMeshPro
- 时间轴
- Toolchain Linux x64
- Toolchain MacOS Linux x64
- Toolchain Win Linux x64
- Tutorial Authoring Tools
- Tutorial Framework
- Unity Distribution Portal
- Unity Logging
- Unity Physics
- Unity Profiling Core API
- Unity Transport
- User Generated Content
- User Reporting
- 版本控制
- Visual Scripting
- Visual Studio Code 编辑器
- Visual Studio 编辑器
- WebGL Publisher
- XR Hands
- XR Interaction Toolkit
- XR Plugin Management
- Release Candidates
- Pre-release packages
- 核心包
- 内置包
- AI
- Android JNI
- 动画
- Asset Bundle
- Audio
- 布料
- Director
- Image Conversion
- IMGUI
- JSONSerialize
- NVIDIA
- Particle System
- 物理 (Physics)
- Physics 2D
- Screen Capture
- Terrain
- Terrain Physics
- Tilemap
- UI
- UIElements
- Umbra
- Unity Analytics
- Unity Web Request
- Unity Web Request Asset Bundle
- Unity Web Request Audio
- Unity Web Request Texture
- Unity Web Request WWW
- Vehicles
- Video
- VR
- Wind
- XR
- Experimental packages
- 按关键字排列的包
- Unity 的 Package Manager
- How Unity works with packages
- 概念
- 配置
- Package Manager 窗口
- Access the Package Manager window
- 列表视图
- 详细信息视图
- Features (detail) view
- Finding packages and feature sets
- Adding and removing
- Install a feature set from the Unity registry
- Install a package from a registry
- Install a package from a local folder
- Install a package from a local tarball file
- Install a package from a Git URL
- Install a package from a registry by name
- Removing an installed package from a project
- 禁用内置包
- 切换到另一个包版本
- 导入 Asset Store 资源包
- 更新 Asset Store 资源包
- Remove imported assets from a project
- Delete a package from the Asset Store cache
- Perform an action on multiple packages
- 查找包文档
- 检查包
- 包的脚本 API
- Scoped registries
- 解析和冲突
- 项目清单
- 故障排除
- 创建自定义包
- Feature sets
- Released packages
- 在 Tuanjie 中操作
- 安装 Tuanjie
- 升级 Unity
- API updater
- Upgrading to Unity 2022 LTS
- Upgrading to Unity 2021 LTS
- Upgrading to Unity 2020 LTS
- Upgrading to Unity 2019 LTS
- Legacy Upgrade Guides
- 团结引擎的界面
- Quickstart guides
- Advanced best practice guides
- Create Gameplay
- 编辑器功能
- 分析
- Memory in Tuanjie
- 性能分析器概述
- 应用程序性能分析
- 常见性能分析器标记
- Profiler 窗口
- Asset Loading Profiler module
- Audio Profiler 模块
- CPU Usage Profiler 模块
- File Access Profiler module
- Global Illumination Profiler 模块
- GPU Usage Profiler 模块
- Memory Profiler 模块
- Physics Profiler 模块
- Physics 2D Profiler module
- Rendering Profiler 模块
- UI 和 UI Details Profiler
- Video Profiler 模块
- Virtual Texturing Profiler 模块
- Customizing the Profiler
- 低级原生插件 Profiler API
- Profiling tools
- Log files
- 了解 Unity 中的优化
- 资源加载指标
- 资源工作流程
- 输入
- 2D game development
- Introduction to 2D
- 2D game development quickstart guide
- 2D 排序
- Work with sprites
- Create Tilemaps
- Physics 2D Reference
- 图形
- 渲染管线
- 虚拟几何体
- 摄像机
- 光照
- 光照简介
- 光源
- 虚拟阴影贴图
- 阴影
- Lighting 窗口
- 光照设置资源
- Light Explorer 窗口
- 光照贴图
- Realtime Global Illumination using Enlighten
- 光照探针
- 反射探针
- 预计算的光照数据
- Scene 视图光照绘制模式
- 模型
- 网格
- 纹理
- 导入纹理
- Texture Import Settings
- Default Import Settings reference
- Normal map Import Settings reference
- Editor GUI and Legacy GUI Import Settings reference
- Sprite (2D and UI) Import Settings reference
- Cursor Import Settings reference
- Cookie Import Settings reference
- Lightmap Import Settings reference
- Directional Lightmap Import Settings reference
- Shadowmask Import Settings reference
- Single Channel Import Settings reference
- Texture Import Settings
- Texture formats
- Mipmaps
- 渲染纹理
- 自定义渲染纹理
- 电影纹理 (Movie Textures)
- 3D 纹理
- 纹理数组
- 立方体贴图
- 立方体贴图数组
- Streaming Virtual Texturing
- 稀疏纹理
- 加载纹理和网格数据
- 导入纹理
- 着色器
- 着色器核心概念
- 内置着色器
- 标准着色器
- 标准粒子着色器
- Autodesk Interactive 着色器
- 旧版着色器
- 内置着色器的用途和性能
- 普通着色器系列
- 透明着色器系列
- 透明镂空着色器系列
- 自发光着色器系列
- 反光着色器系列
- 反射顶点光照 (Reflective Vertex-Lit)
- 反光漫射 (Reflective Diffuse)
- 反光镜面反射 (Reflective Specular)
- 反光凹凸漫射 (Reflective Bumped Diffuse)
- 反光凹凸镜面反射 (Reflective Bumped Specular)
- 反光视差漫射 (Reflective Parallax Diffuse)
- 反光视差镜面反射 (Reflective Parallax Specular)
- 反光法线贴图无光照 (Reflective Normal Mapped Unlit)
- 反光法线贴图顶点光照 (Reflective Normal mapped Vertex-lit)
- 使用 Shader Graph
- 编写着色器
- 编写着色器概述
- ShaderLab
- ShaderLab:定义 Shader 对象
- ShaderLab:定义子着色器
- ShaderLab:定义一个通道
- ShaderLab:添加着色器程序
- ShaderLab: specifying package requirements
- ShaderLab:命令
- ShaderLab:使用 Category 代码块对命令进行分组
- ShaderLab 命令:AlphaToMask
- ShaderLab 命令:Blend
- ShaderLab 命令:BlendOp
- ShaderLab 命令:ColorMask
- ShaderLab 命令:Conservative
- ShaderLab 命令:Cull
- ShaderLab 命令:Offset
- ShaderLab 命令:模板
- ShaderLab 命令:UsePass
- ShaderLab 命令:GrabPass
- ShaderLab 命令:ZClip
- ShaderLab 命令:ZTest
- ShaderLab 命令:ZWrite
- ShaderLab 旧版功能
- Unity 中的 HLSL
- Unity 中的 GLSL
- 着色器示例
- 编写表面着色器
- 为不同的图形 API 编写着色器
- Understanding shader performance
- 材质
- Visual effects
- Post-processing and full-screen effects
- 粒子系统
- 选择粒子系统解决方案
- 内置粒子系统
- 使用内置粒子系统
- 粒子系统顶点流和标准着色器支持
- 粒子系统 GPU 实例化
- 粒子系统 C# 作业系统集成
- 组件和模块
- 粒子系统 (Particle System)
- 粒子系统模块
- Main module
- Emission 模块
- Shape module
- Velocity over Lifetime 模块
- Noise 模块
- Limit Velocity over Lifetime module
- Inherit Velocity 模块
- Lifetime by Emitter Speed module
- Force over Lifetime module
- Color over Lifetime module
- Color by Speed module
- Size over Lifetime 模块
- Size by Speed 模块
- Rotation over Lifetime module
- Rotation by Speed module
- External Forces 模块
- Collision 模块
- Triggers 模块
- Sub Emitters 模块
- Texture Sheet Animation 模块
- Lights 模块
- Trails 模块
- Custom Data 模块
- Renderer 模块
- 粒子系统力场 (Particle System Force Field)
- Visual Effect Graph
- Decals and projectors
- Lens flares and halos
- Lines, trails, and billboards
- 天空
- 颜色
- 图形 API 支持
- Graphics performance and profiling
- Tuanjie Variable Rate Shading (VRS)
- World building
- 物理系统
- Built-in 3D Physics
- Character control
- Rigidbody physics
- Collision
- Introduction to collision
- 连续碰撞检测 (CCD)
- Create a vehicle with Wheel Colliders
- Physics Debug window reference
- Box Collider component reference
- Capsule Collider component reference
- Terrain Collider component reference
- Wheel Collider component reference
- Mesh Collider component reference
- Sphere Collider component reference
- Physic Material component reference
- Joints
- Articulations
- Ragdoll physics
- 布料
- 多场景物理
- Built-in 3D Physics
- 脚本
- 多玩家和联网
- Audio
- 视频概述
- 动画
- Create user interfaces (UI)
- Unity 中 UI 系统的对比
- UI 工具包
- Get started with UI Toolkit
- UI Builder
- Structure UI
- The visual tree
- Structure UI with UXML
- Structure UI with C# scripts
- Custom controls
- Best practices for managing elements
- Encapsulate UXML documents with logic
- UXML 元素参考
- UXML element BindableElement
- UXML element VisualElement
- UXML element BoundsField
- UXML element BoundsIntField
- UXML element Box
- UXML element Button
- UXML element ColorField
- UXML element CurveField
- UXML element DoubleField
- UXML element DropdownField
- UXML element EnumField
- UXML element EnumFlagsField
- UXML element FloatField
- UXML element Foldout
- UXML element GradientField
- UXML element GroupBox
- UXML element Hash128Field
- UXML element HelpBox
- UXML element IMGUIContainer
- UXML element Image
- UXML element InspectorElement
- UXML element IntegerField
- UXML element Label
- UXML element LayerField
- UXML element LayerMaskField
- UXML element LongField
- UXML element ListView
- UXML element MaskField
- UXML element MinMaxSlider
- UXML element MultiColumnListView
- UXML element MultiColumnTreeView
- UXML element ObjectField
- UXML element PopupWindow
- UXML element ProgressBar
- UXML element PropertyField
- UXML element RadioButton
- UXML element RadioButtonGroup
- UXML element RectField
- UXML element RectIntField
- UXML element RepeatButton
- UXML element ScrollView
- UXML element Scroller
- UXML element Slider
- UXML element SliderInt
- UXML element TagField
- UXML element TextElement
- UXML element TextField
- UXML element Toggle
- UXML element Toolbar
- UXML element ToolbarBreadcrumbs
- UXML element ToolbarButton
- UXML element ToolbarMenu
- UXML element ToolbarPopupSearchField
- UXML element ToolbarSearchField
- UXML element ToolbarSpacer
- UXML element ToolbarToggle
- UXML element TreeView
- UXML element TwoPaneSplitView
- UXML element UnsignedIntegerField
- UXML element UnsignedLongField
- UXML element Vector2Field
- UXML element Vector2IntField
- UXML element Vector3Field
- UXML element Vector3IntField
- UXML element Vector4Field
- Structure UI examples
- Create list and tree views
- Create a complex list view
- Create a list view runtime UI
- Wrap content inside a scroll view
- Create a tabbed menu for runtime
- Create a pop-up window
- Use Toggle to create a conditional UI
- Create a custom control with two attributes
- Create a slide toggle custom control
- Create a bindable custom control
- Create a custom style for a custom control
- Style UI
- Introduction to USS
- USS 选择器
- USS properties
- USS 自定义属性(变量)
- Apply styles in C# scripts
- Best practices for USS
- Theme Style Sheet (TSS)
- UI Toolkit Debugger
- Control behavior with events
- UI Renderer
- Support for Editor UI
- Create a custom Editor window
- Create a Custom Inspector
- SerializedObject data binding
- Bindable elements reference
- Bindable data types and fields
- Binding system implementation details
- Binding examples
- Bind with binding path in C# script
- Bind without the binding path
- Bind with UXML and C# script
- Create a binding with the Inspector
- Bind to nested properties
- Bind to a UXML template
- Receive callbacks when a bound property changes
- Receive callbacks when any bound properties change
- Bind to a list with ListView
- Bind to a list without ListView
- Bind a custom control
- Bind a custom control to custom data type
- View data persistence
- Support for runtime UI
- Work with text
- Examples
- Migration guides
- Unity UI
- 即时模式 GUI (IMGUI)
- Unity 服务
- 设置项目启用 Unity 服务
- Unity Organizations
- Unity Ads
- Legacy Analytics
- Legacy Analytics: Overview
- Setting Up Legacy Analytics
- Legacy Analytics Dashboard
- Legacy Analytics Events
- Legacy Analytics: Funnels
- Legacy Analytics: Remote Settings
- Unity Analytics A/B 测试
- 变现
- 用户属性
- Legacy Analytics: Raw Data Export
- Legacy Analytics: Data reset
- Legacy Analytics: COPPA Compliance
- Unity Analytics 和欧盟一般数据保护条例 (GDPR)
- Legacy Analytics: Unity Analytics and PIPL
- Analytics 指标、细分段和术语
- Google Play data safety section for Legacy Analytics
- Unity Cloud Content Delivery
- Unity IAP
- 设置 Unity IAP
- 跨平台指南
- 应用商店指南
- 实现应用商店
- Unity Cloud Diagnostics
- Unity Integrations
- Multiplayer 服务
- Unity 分发平台
- Unity Accelerator
- XR
- Unity Asset Store
- 平台开发
- 将“Unity 用作库”用于其他应用程序
- Deep linking
- Xcode frame debugger Unity integration
- 小游戏
- OpenHarmony
- Introducing OpenHarmony
- Getting started with OpenHarmony
- Developing for OpenHarmony
- OpenHarmony mobile scripting
- Input for OpenHarmony devices
- Graphics for OpenHarmony
- Testing and debugging
- Create and use plug-ins in OpenHarmony
- Device features and permissions
- Integrating Tuanjie into OpenHarmony applications
- Specify OpenHarmony Player command-line arguments
- Building and delivering for OpenHarmony
- OpenHarmony Related Package
- Android
- Introducing Android
- Getting started with Android
- Developing for Android
- Android 移动端脚本
- Input for Android devices
- Android application size restrictions
- Graphics for Android
- Testing and debugging
- Create and use plug-ins in Android
- 将 Unity 集成到 Android 应用程序中
- Deep linking on Android
- Android thread configuration
- Device features and permissions
- Building and delivering for Android
- ChromeOS
- HMI Android
- QNX
- EmbeddedLinux
- Dedicated Server
- iOS
- Introducing iOS
- Getting started with iOS
- Developing for iOS
- Building and delivering for iOS
- 在 iOS 设备上进行故障排除
- 报告 iOS 上的崩溃错误
- Linux
- ArmLinux
- ArmLinux Dedicated Server
- macOS
- tvOS
- WebGL
- WebGL Introduction
- Getting started with WebGL development
- WebGL Development
- WebGL native plug-ins for Emscripten
- Memory in Unity WebGL
- Cache behavior in WebGL
- Interaction with browser scripting
- Input in WebGL
- Debug and troubleshoot WebGL builds
- WebGL performance considerations
- WebGL Networking
- Cursor locking and full-screen mode in WebGL
- WebGL browser access to device features
- Build and distribute a WebGL application
- Windows
- Universal Windows Platform
- Introduction to Universal Windows Platform
- Get started with Universal Windows Platform
- Develop for Universal Windows Platform
- Build and deliver for Universal Windows Platform
- 团结AI
- Unity Search
- Legacy navigation and pathfinding
- 术语表
- 团结引擎 1.4
- 在 Tuanjie 中操作
- 安装 Tuanjie
- 许可证和激活
- Manual license activation
- Submit a license request from a command line and browser (Windows)
Submit a license request from a command line and browser (Windows)
Submit a license request from the command line to manually activate your license if you’re unable to use the other activation methods.
Before you begin
- See Manual license activation to make sure you understand the scenario for using this procedure, its limitations, and its internet connectivity requirements.
- Make sure you know the path where you installed the Unity Editor. Use the Unity Hub to determine the path. Open the Unity Hub and select Installs from the side menu. The list shows the path for each installed Editor. For more information, see Locate the Editor.
The default installation path for the Unity Editor is "C:\Program Files\Unity\Hub\Editor\<version>\Editor\Unity.exe".
Procedure
To manually activate your Unity license, follow these steps:
-
Create a license request file (
.alf) from the command line. - Use that
.alffile to generate a Unity license file (.ulf) from Unity. - Use that
.ulffile to activate your license from the command line.
Create a license request file from the command line
You must run this command from the computer where you installed Unity, but the computer doesn’t need internet access for this step to work.
Open a Command Prompt as an administrator. If you lack administrator privilege, make sure you run this procedure’s command from within your user profile folder.
Make sure you’re aware which directory you’re in. The directory you run the command from is the same directory where the
.alffile is output.-
Enter the following command, replacing
<editor-installation-location>with the actual full path toUnity.exe:"<editor-installation-location>" -batchmode -createManualActivationFile -logfileNote: This command doesn’t return output to the Command Prompt. When the command completes, it returns control to the command prompt.
When the command completes, check the directory where you ran the command to make sure it created an activation license file, such as
Unity_v2022.2.0b4.alf. If you experience issues, see Troubleshooting.
Now you are ready to generate a Unity license file.
Example
Assuming you installed a 2022.2.0b4 Editor at "C:\Program Files\Unity\Hub\Editor\2022.2.0b4\Editor\Unity.exe", the command for this step is:
"C:\Program Files\Unity\Hub\Editor\2022.2.0b4\Editor\Unity.exe" -batchmode -createManualActivationFile -logfile
Generate a Unity license file
The next step is to use the license activation file (.alf) that you just created to request a Tuanjie license file (.ulf).
Important: You can generate a Tuanjie license file from any computer; it doesn’t necessarily need to be the same computer where you installed Tuanjie. However, the computer you use in this step must have an internet connection.
Go to id.unity.cn and make sure you’re signed in to your Unity ID. You need a valid login to request a Unity license file.
-
Use the same browser session to go to license.tuanjie.cn/manual. The Manual activation page appears.
Note: If you experience issues accessing this page, try pasting
https://license.tuanjie.cn/manualinto your browser’s address bar.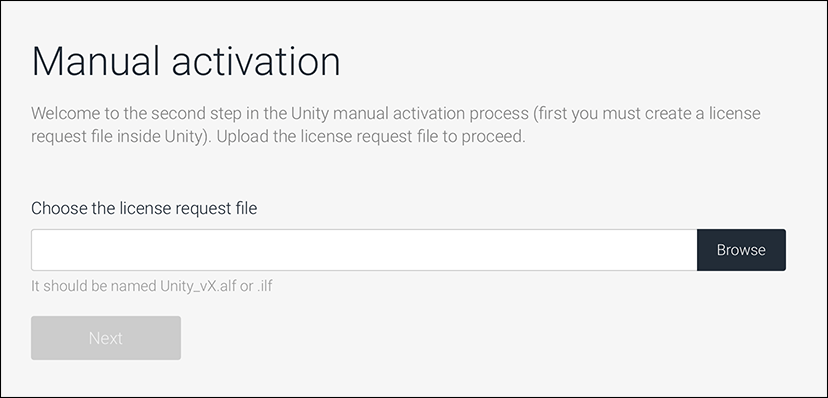
-
Select the Browse button and use your computer’s file browser to select the license activation (
.alf) file from the create a license request file step.If the upload was successful and Tuanjie detected that the file you chose was a license activation file, the filename appears in the text box with a green check mark. If you see a red X instead, try again.
-
Select the Next button. The Activate your license page appears.
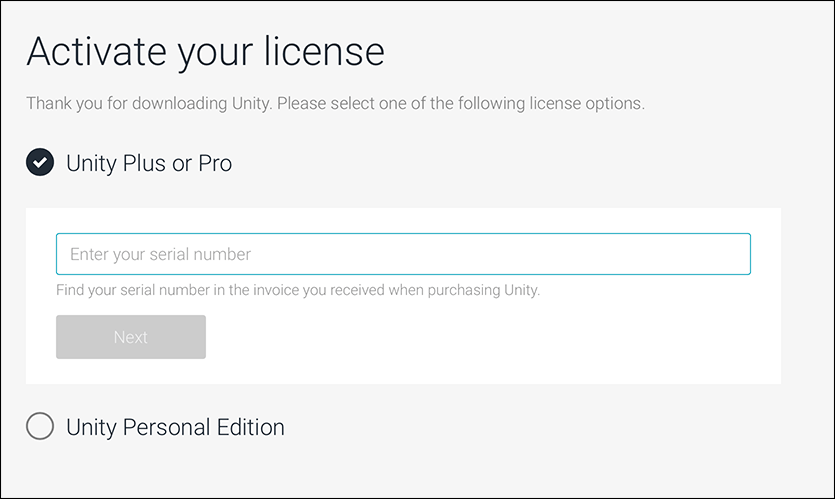
-
选择您要激活的许可证类型:
- 如果您选择 Tuanjie Plus or Pro 选项,输入您在购买单个许可证时收到的电子邮件中的序列号。必须严格按照电子邮件中显示的格式输入密钥。例如,
PS/SC/E3-XXXX-XXXX-XXXX-XXXX。 - 如果您选择 Tuanjie Personal 选项,您必须选择最符合您当前情况的选项。
- 如果您选择 Tuanjie Plus or Pro 选项,输入您在购买单个许可证时收到的电子邮件中的序列号。必须严格按照电子邮件中显示的格式输入密钥。例如,
-
Select the Next button. The Download license file page appears.
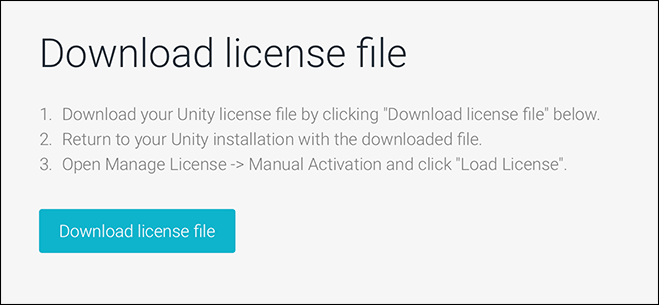
Select the Download license file button. If prompted, allow downloads for the license.tuanjie.cn/manual page.
Open your browser’s downloads location and confirm the new Tuanjie license file, which has a
.ulfextension. For example,Tuanjie_v2017.x.ulf.
Now you are ready to activate your Tuanjie license from the command line.
Activate your license from the command line
You must run this command from the computer where you installed Unity, but the computer doesn’t need internet access for this step to work.
-
Make sure you know the following paths:
-
<editor-installation-location>is the actual full path toUnity.exe. -
<yourUlfFile>is the full path of the.ulffile you generated in the generate a Unity license file step.
-
Open a Command Prompt as an administrator. If you lack administrator privilege, make sure you run this procedure’s command from within your user profile folder.
-
Run the following command, replacing
<editor-installation-location>and<yourUlfFile>with the actual full paths:"<editor-installation-location>" -batchmode -manualLicenseFile <yourUlfFile> -logfileNote: This command doesn’t return output to the Command Prompt. When the command completes, it returns control to the command prompt.
When the command completes, you can view your active license in the Hub by opening the Preferences menu (
 ) and selecting Licenses. If you experience issues, see Troubleshooting.
) and selecting Licenses. If you experience issues, see Troubleshooting.
Example
This example assumes that you:
- Installed a
2022.2.0b4Editor at"C:\Program Files\Unity\Hub\Editor\2022.2.0b4\Editor\Unity.exe" - Generated a
.ulffile and stored it at"C:\Users\myAccount\Downloads\Unity_v2017.x.ulf"
"C:\Program Files\Unity\Hub\Editor\2022.2.0b4\Editor\Unity.exe" -batchmode -manualLicenseFile "C:\Users\myAccount\Downloads\Unity_v2017.x.ulf" -logfile
故障排除
If the command line operations don’t yield the expected results, view the Editor.log file. Check the location of this file in Log Files.
其他资源
- For troubleshooting activation issues, see Activation issues
- For documentation for the Unity Hub, see Hub documentation