Hilog
The Hilog window is the main interface for the OpenHarmony Hilog package. It displays information about the application as the application runs on the OpenHarmony device.
To open the OpenHarmony Hilog window in the Tuanjie Editor:
- Menu: Window > Analysis > OpenHarmony Hilog.
- Shortcut: Alt+7 (macOS: Option+7).
This section of the documentation describes the areas and features of the Hilog window. For more information, you can click the following link to reach directly:
Note: Please make sure your OpenHarmony device have already connected to Tuanjie Editor correctly. For more information, you can check Getting started with the OpenHarmony Hilog package
Hilog window interface
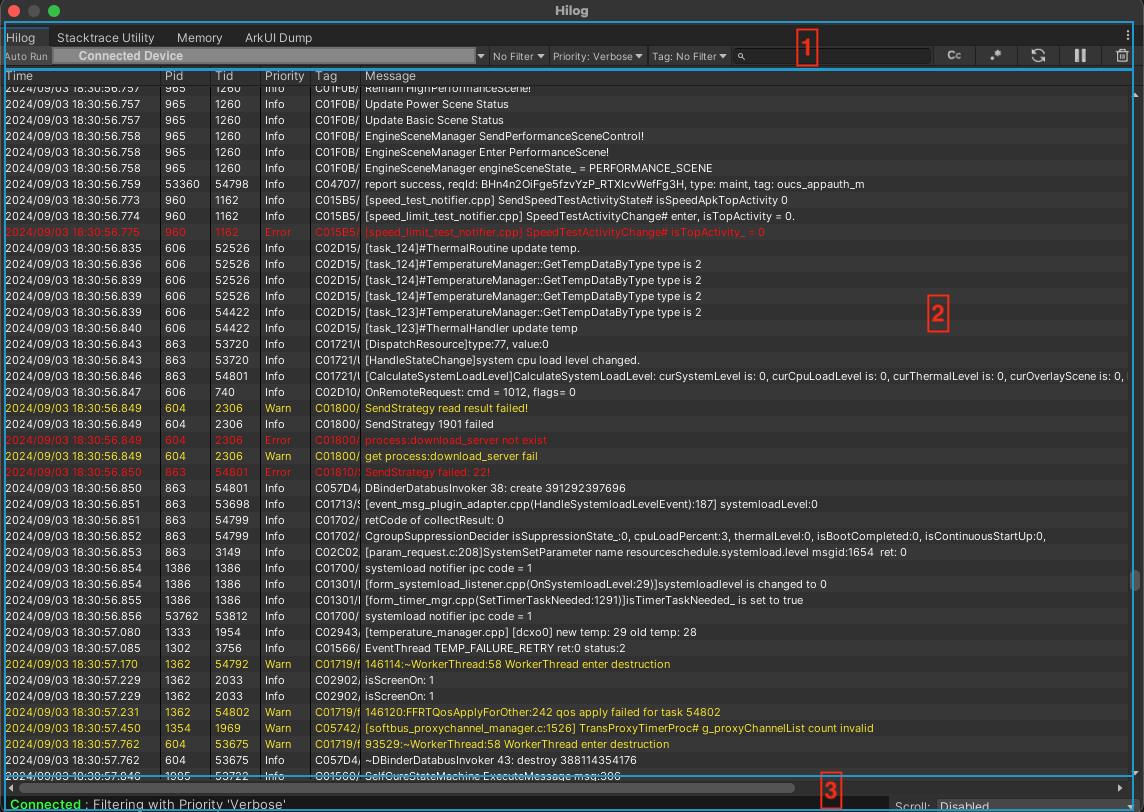
| Area | Description |
|---|---|
| 1 | Toolbar: Contains options and tools for the Hilog window. |
| 2 | Log message: Lists the messages that Tuanjie receives from Hilog. |
| 3 | Status: Contains the status of connection. |
Toolbar
The toolbar contains options that customize the message log section and also additional tools that relate to Hilog and the connected OpenHarmony device.

| Functions | Description |
|---|---|
| Auto Run | Toggles auto-run. When enabled, the Hilog window launches, connects to the application and displays the message log for it automatically whenever you build and run the application in Build Settings. |
| Device Selector | Specifies the OpenHarmony device to connect the Hilog window to. |
| Package Selector | Specifies the application on the OpenHarmony device to display messages for. |
| Filter Priority | Select the priority of logs which contains Verbose, Debug, Info, Warn, Error, Fatal. |
| Filter Tag | Select the Tag of logs, which supports custom tags. |
| Filter Input | A search field that you can use to filter the message log by text. |
| Match Case | Indicates whether to make the filter case-senstive or not. |
| Regex | Indicates whether to treat the Filter Input as a regular expression. |
| Restart | Reconnects the Hilog window to the application and the device. If the application is no longer running, this reconnects to the device with no application selected. |
| Disconnect | Disconnects the Hilog window from the device. |
| Clear | Clears the list of messages in the message log. |
Log message
The Log message section displays the messages that Tuanjie receives from Hilog. It displays information for each message in predefined columns.
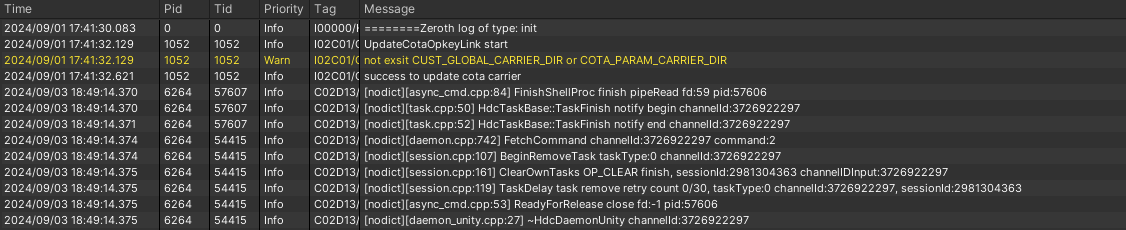
| Column name | Description |
|---|---|
| Time | The time that the message was produced. |
| Pid | The ID of the process that produced the message. |
| Tid | The ID of the thread that produced the message. |
| Priority | The message’s priority. |
| Tag | The tag associated with the message. |
| Message | The message text. |
The log message contains functionality that helps you to navigate through and save messages. You can right-click to copy, select and save logs.
Status
Hilog windows displays the status and short reminders below, you can check whether the OpenHarmony device is successfully connected and change the window’s scroll.

Customize message log columns
By default, the message log displays all possible information for messages that Tuanjie receives from Hilog. If you don’t need to see every type of message information (for example, the process ID or tag), you can change which columns are visible in the message log. This gives you more space to view the information from other columns, which is especially useful for message text that would otherwise need you to scroll horizontally to read it all.
To change which columns are visible, right-click anywhere in the log message header. In the context menu that appears, you can:
- Toggle the visibility of individual columns.
- Hide all columns.
- Show all columns.