- Unity User Manual (2017.1)
- Publicando en la Asset Store
- Guía de Publicación en la Asset Store
Guía de Publicación en la Asset Store
Creando una cuenta de Editor
Visite la página Publisher Administration y conéctese con su cuenta de Unity. Si usted aún no es Editor, se le pedirá que cree una cuenta de Editor en ASset Store. Rellene el formulario y guarde los datos para crear su cuenta. A menos que se le indique lo contrario, la información que ha proporcionado se mostrará en la Asset Store en su página de Editor de cara al cliente (Ejemplo).
Creando un nuevo Paquete
La primera cosa que tiene que hacer si está listo para presentar un asset es crear un proyecto para su paquete. Vaya a la pestaña Paquetes (Packages) de su página Publisher Administration y pulse el botón “Crear nuevo paquete” (Create New Package).

Resumen
En el resumen de su asset puede cambiar cosas como el Número de versión y el Precio USD de su asset.

| Estado (Status): | Estado actual del asset. (Borrador (Draft), Publicado (Published), Rechazado (Declined), Pendiente (Pending)) |
| Version: | El número de versión de su asset ( ejemplo; 1.5, 1.6, 1.7 ) |
| Cambios de versión (Version Changes): | Lugar donde para poner notas sobre lo que se ha cambido en el asset (principalmente usado para actualizaciones) |
| Price USD (Precio USD): | Precio al que desea vender su asset a los clientes. |
Nombrando su asset y añadiendo una descripción
Puede cambiar el nombre de su asset pulsando el enlace “Edit” (Editar) debajo de la pestaña “Metadata” debajo de Metadata and Artwork.
| Título (Title): | Este es el nombre de su asset. Este campo es obligatorio |
| Descripción (Description): | Esta es la descripción de su asset ( La descripción solo puede contener las etiquetas EM, STRONG, A, P y BR ) |
Etiquetando la descripción:
La sección de descripción de su asset requiere etiquetas (tags) para poder usar texto en negrita o salto de línea. Aquí hay una tabla para ayudarle.
| Bold: | Permite poner en negrita el texto contenido dentro de la etiqueta | <strong>Bold Text</strong> |
| Italic: | Esto le permite a usted hacer que el texto contenido sea itálico | <e>italic text </em> |
| Link: | Esto le permite a usted agregar un enlace URL | <a href = “url”>My Link</a> |
| Break: | Esto le permite a usted hacer un salto de línea | <br> |
| Paragraph: | Esto define un párrafo. | <p>A Paragraph </p> |
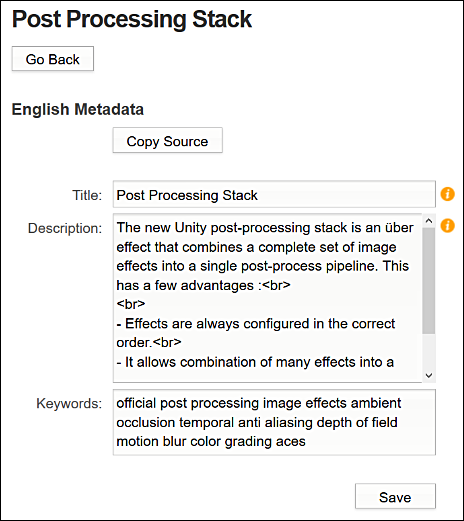
Agregando Imágenes Claves
Usted puede cambiar las Imágenes Claves de su asset haciendo click en el enlace Edit debajo de la pestaña “Key Images” debajo de Metadata & Artwork.
Upload and Remove Image: Click on the Select button to upload the image and Click Clear to remove it.
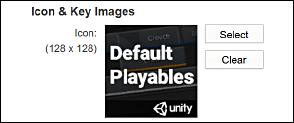
Tamaños del Icono & Imágenes Claves:
| Icon: | 128 x 128 (pixeles) |
| Small: | 200 x 258 (pixeles) |
| Large: | 860 x 389 (pixeles) |
Llamativo: Estas imágenes claves deben apuntar para ser llamativa a los ojos de los clientes tal como un dibujo animado colorido que captura los ojos de los niños. Muchos de los clientes navegan en la asset store y pueden comúnmente comprar impulsivamente. Sus imágenes claves deben ayudar a que su asset sobresalga.
Imágenes de Iconos:
La Icon Image (Imágenes de Iconos) es la imagen clave más común que los usuarios verán. Aquí hay algunas imágenes de iconos que fueron bien hechas de la Asset Store como ejemplos:
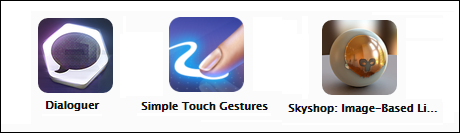
Agregando Screenshots (capturas de la pantalla)
Usted puede cambiar las screenshots adjuntas a su asset al hacer click en el link Edit debajo de la pestaña “Screenshots” debajo de Metadata & Artwork.
Haga click en el botón “Insert Image” con el fin de subir la imagen y agregarla como una screenshot para su asset. Usted puede multiplicar los screenshots de esta manera. Quite una screenshot al hacer click en el botón “Remove” a lado de la imagen que usted desea quitar.
Los botones “Up” y “Down” le permiten a usted colocar sus screenshots en cualquier orden que a usted le gusta.
Cómo screenshots :
Los screenshot son tan importantes como la imágenes claves cuando se intente vender su asset. Su asset puede ser el mejor asset del mundo, sin embargo, si sus screenshots no comunican eso, entonces no venderá.
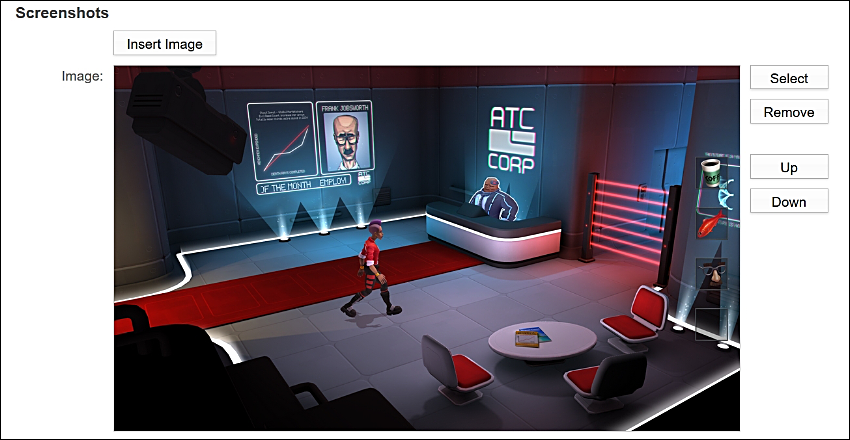
Agregar screenshots y hacer que estas lo ayuden a usted a vender su asset
Agregando Audio y Video
Usted puede cambiar el nombre de su asset al hacer click en el enlace Edit debajo de la pestaña “Audio/Video” debajo de Metadata & Artwork.
Esto le permite a usted agregar Audio o Video al asset e insertarlo en el carrete de muestras con los screenshots de su asset. Esto es hecho al proporcionar un enlace a cualquiera de los servicios de debajo:
| YouTube |
| Vimeo |
| SoundCloud |
| MixCloud |
| SketchFab |
Agregando audio/video a su asset
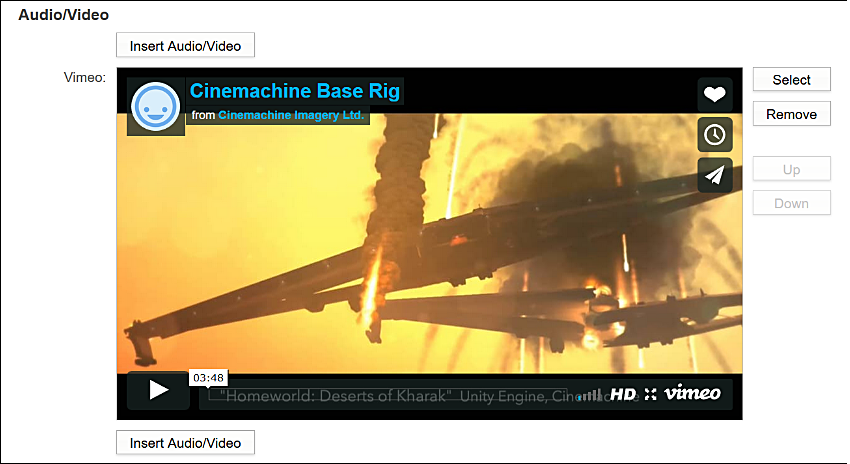
Borrando un Draft (borrador)
Usted puede borrar un borrador al hacer click en el campo de texto despegable debajo de la pestaña Packages de su página Publisher Administration y seleccionando draft. Esto va a mostrar sus borradores.
Haga click en el nombre del borrador que usted quiere borrar y haga click en el botón “Delete Draft” debajo de la sección Metadata & Artwork al final de la página.