- Unity User Manual (2017.1)
- Animación
- Clips de Animación (Animation Clips)
- Guía de la ventana de animación
- Creación de un nuevo clip de animación
Creación de un nuevo clip de animación
To animate Game Objects in Unity, the object or objects need an Animator Component attached. This Animator Component must reference an Animator Controller, which in turn contains references to one or more Animation Clips.
Al usar la Vista de animación para comenzar a animar un GameObject en Unity, todos estos elementos se crearán, adjuntarán y configurarán automáticamente.
Para crear un nuevo Animation Clip para el GameObject seleccionado, y asegúrese de que la Animation Window esté visible.
Si el GameObject aún no tiene clips de animación asignados, verá el botón “Create” en el centro del área del timeline (la línea de tiempo) de la ventana de animación. Haga clic en el botón Create. Luego se le pedirá que guarde su nuevo Clip de animación vacío en algún lugar de su carpeta Assets.
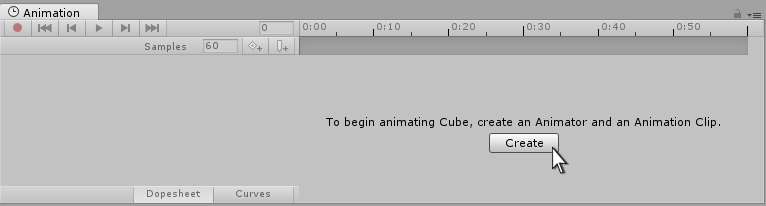
Una vez que haya guardado este nuevo clip de animación vacío, varias cosas sucederán automáticamente:
- Un asset Animator Controller será creado
- El nuevo clip siendo creado será agregado al Animator Controller como el estado por defecto
- Un Componente Animator será agregado al GameObject siendo animado
- El Componente Animator tendrá el nuevo Animator Controller asignado a él.
El resultado de esta secuencia automática es que todos los elementos necesarios del sistema de animación están configurados para usted, y ahora puede comenzar a animar los objetos.
Agregar otro Clip de Animación
Si el Game Object ya tiene uno o más clips de animación asignados, el botón “Create” no estará visible. En cambio, uno de los clips será visible en la ventana de animación. Puede cambiar entre qué Clip de Animación está visible en la ventana usando el menú en la esquina superior izquierda de la ventana de Animación, justo debajo de los controles de reproducción.
Si desea crear un nuevo Clip de Animación en un objeto que ya tiene animaciones, debe seleccionar “Create New Clip”" en este menú. Nuevamente, se le pedirá que guarde su nuevo Clip de Animación vacío antes de poder trabajar con él.
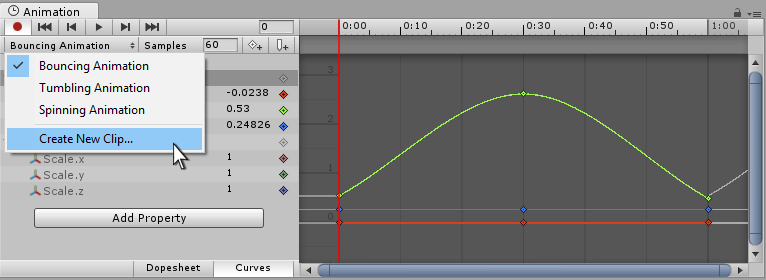
Cómo encaja todo
Si bien los pasos anteriores configuran automáticamente los componentes y las referencias relevantes, puede ser útil entender qué piezas deben conectarse juntas.
- Un GameObject debe tener un componente Animator
- El componente Animator debe tener un Animator Controller asset asignado
- El asset del Animator Controller debe tener uno o más Clips de Animación asignados
El diagrama de abajo muestra cómo estas piezas son asignadas, comenzando desde el nuevo clip de animación siendo creado en la Ventana de Animación:
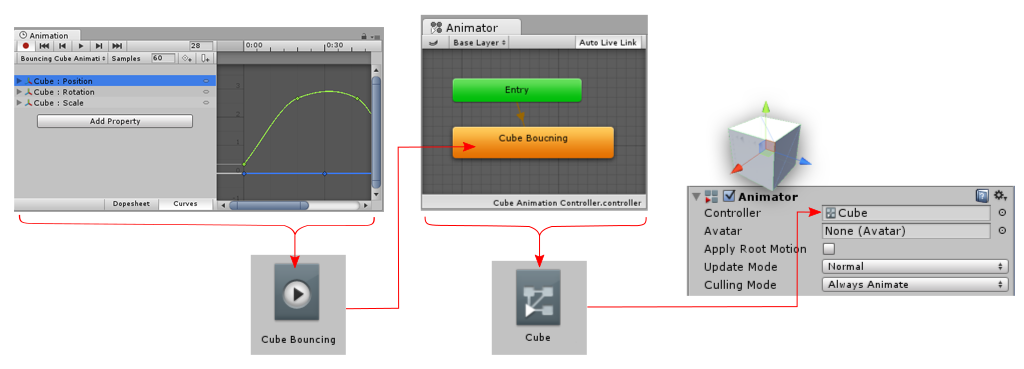
En la imagen a continuación, puede ver un GameObject seleccionado (“Cube”) que aún no está animado. Tenemos solo un cubo simple, sin componente Animator. Las ventanas de Animación, Hierarchy, Project e Inspector están dispuestas una al lado de la otra para mayor claridad.

Al presionar el botón create en la vista de Animación, se crea un nuevo clip de animación. Unity le pedirá que elija el nombre & ubicación para guardar este nuevo clip de animación. Unity también crea un asset Animator Controller con el mismo nombre que el GameObject seleccionado, agrega un componente Animator al GameObject y conecta los assets de manera apropiada.

En la nueva vista de arriba, puede ver:
- La ventana de animación (arriba a la izquierda) ahora muestra un timeline (línea de tiempo) con una línea de reproducción blanca, lista para grabar nuevos keyframes. El nombre del clip es visible en el menú del clip, justo debajo de los controles de reproducción.
- El Inspector (centro) muestra que el Cube GameObject ahora tiene un Animator Component agregado, y el campo “Controller” del componente muestra que se le asignó un elemento Animator Controller llamado “Cube”
- La ventana Project (abajo a la derecha) muestra que se han creado dos nuevos assets: un asset Animator Controller llamado “Cube” y un elemento Clip de Animación llamado “Cube Animation Clip”
- La ventana del Animator (abajo a la izquierda) muestra el contenido del Animator Controller: puede ver que el Cube Animation Clip o se ha agregado al controlador y que es el “estado predeterminado” como lo indica el color naranja. Los clips posteriores agregados al controlador tendrían un color gris, lo que indicaría que no son el estado predeterminado.
2017–09–05 Page amended with limited editorial review
Preview mode added in Unity 2017.1 NewIn20171