- Unity User Manual (2017.3)
- Audio
- Audio Mixer (Mezclador de Audio)
- Detalles Específicos de la ventana del AudioMixer
Detalles Específicos de la ventana del AudioMixer
El Panel Mixers (Mezcladores)
El Mixers Panels muestra una lista completa de todos los AudioMixers dentro del proyecto. Los AudioMixers pueden rápidamente cambiarse entre ellos al seleccionados dentro de este panel. El enrolamiento de un AudioMixer al AudioGroup de otro AudioMixer es hecho dentro de este panel.
Usted también puede crear nuevos AudioMixers en el proyecto al click el icono ‘+’ en la parte superior derecha del panel.
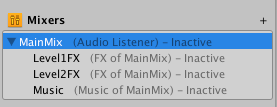
El enrutamiento de AudioMixers a otros AudioMixers
Unity soporta el uso de múltiples AudioMixers dentro de una escena a la vez. Por defecto, cada AudioMixer outputs la señal de audio directamente al AudioListener.
Los desarrolladores también pueden escoger direccionar el output del audio de un AudioMixer al AudioGroup de otro AudioMixer. Esto permite unas jerarquías de enrutamiento flexibles y dinámicas en el juego en tiempo de ejecución.
Direccionar un AudioMixer a otro AudioGroup puede lograrse de dos maneras, primero en el editor dentro del Mixers Panel (panel de mezcladores), y la otra de manera dinámica en tiempo de ejecución utilizando el API del AudioMixer.
- Para cambiar el output de un AudioMixer dentro del editor, simplemente haga click en el AudioMixer dentro del Mixers Panel y arrástrelo sobre la parte superior de otro AudioMixer.
- Usted será presentado con un dialogo permitiéndole seleccionar el AudioGroup del AudioMixer objetivo que usted quisiera hacer un enrutamiento.
- Una vez usted seleccione un output de AudioGroup, el panel va a mostrar la relación de crianza de los AudioMixers. También mostrará el AudioGroup objetivo a lado del nombre del AudioMixers.

Hierarchy Panel (Panel de Jerarquía)
La vista jerárquica es dónde usted define las categorías de sonido de un AudioMixer y la estructura de la mezcla. Como es descrito arribo, esto le permite a usted definir sus propias categorías personalizadas las cuales los AudioSources se pueden conectar y reproducir.

Agregar y Configurar AudioGroups dentro de la Jerarquía
Para agregar y modificar la topología de un AudioMixer es hecho dentro del AudioGroup Hierarchy Panel (Panel de Jerarquía del AudioGroup).
- Para agregar un nuevo AudioGroup a la jerarquía esto se puede realizar en dos maneras;
- Hacer click derecho en un AudioGroup existente (debe haber al menos un AudioMixer) y seleccionar ‘Add child group’ o ‘Add sibling group’.
- Seleccionando un AudioGroup que usted le gustaría agregar un hijo y haciendo click en el icono ‘+’ en la parte superior derecha del panel. Esto va a agregar un nuevo grupo al AudioMixer debajo del seleccionado.
- Para cambiar la topología de un AudioMixer se puede realizar al hacer click en un AudioGroup dentro del panel y arrastrarlo sobre la parte superior de otro AudioGroup, esto va a apadrinar el AudioGroup objetivo sobre el que está seleccionado.
- Para borrar un AudioGroup (incluyendo sus hijos) se logra de dos maneras;
- Al seleccionar el grupo que usted le gustaría borrar y presionando la tecla Delete.
- Al hacer click derecho en el grupo que usted le gustaría borrar y seleccionar la opción “Remove Group (and children)” .
- Para duplicar un AudioGroup (y hacerlo un hermano), haga click derecho en el AudioGroup que usted le gustaría duplicar y seleccione “Duplicate Group (and children)”. Esto va a duplicar el grupo y los hijos grupos exactamente, incluyendo efectos contenidos dentro de los grupos.
- Para re-nombrar un AudioGroup, haga click derecho en el grupo y seleccione “Rename”.
AudioGroup View (Vista del AudioGroup)

La AudioGroup View muestra un arreglo plano de AudioGroups en el AudioMixer. Este arreglo es organizado horizontalmente dentro de la vista. Los grupos mostrados dentro de la AudioGroup View son dictados por la View selection (selección de vista) actual (cubierto después).
Cada AudioGroup dentro de la vista es representado como una “tira” vertical. El diseño y aspecto y sensación de la tira es común a Digital Audio Workstations (Estaciones de trabajo de Audio Digital) y otros paquetes de edición de audio. Este diseño es escogido para facilitar la transición de Ingenieros de Audio con antecedentes en música y video, al igual que servir como un paralelo de integración de hardware de audio.
La tira está compuesta de una barra de titulo, seguido por un medidor VU vertical que represente los niveles de audio actuales de ese AudioGroup. Además del medidor VU está un seleccionador de volumen que le permite a usted input la atenuación de los AudioGroups a lo largo de la misma escala que el medidor VU, que es representado en niveles dB.
Debajo del medidor VU hay 3 botones con la siguiente funcionalidad:
- Solo - Este toggle le va a permitirle cambiar entre oír la mezcla entera o solamente los AudioSources que se están reproduciendo en los hijos del AudiGroup siendo individualizado.
- Mute - Este toggle le permite a usted cambiar entre incluir el AudioGroup actual en la mezcla audible o excluirlo de ser escuchado en la mezcla global.
- Bypass - Este toggle le permite a usted desviarse o activar todos los efectos presentes dentro del AudioGroup.
El AudioGroup también contiene una lista de DSP Effect Units (Unidades de Efecto DSP) y de Attenuation Units (Unidades de Atenuación) dentro del AudioGroup. La atenuación puede ser aplicada en cualquier parte dentro de la cadena Effect Unit (Unidad de Efecto) dentro de un AudioGroup y le permite a usted decidir exactamente dónde usted le gustaría que el ajuste de volumen sea aplicado. Esto es útil para efectos no-lineares y Send y Receive Units (cubierto después).
Cada ranura de Effect Unit (Unidad de Efecto) tiene la siguiente funcionalidad:
- Muestra el nombre de la Effect Unit (Unidad de Efecto) que está siendo aplicada
- Muestra un círculo en el lado de la mano izquierda del efecto que puede ser activado/desactivo para activar o desviarse de ese efecto individual.
- Si usted hace click derecho en el efecto y selecciona “Allow Wet Mixing”, la barra coloreada en la parte inferior del efecto de manera lenta se vuelve activo, y denota la cantidad de señal mojada que está siendo pasada a través del efecto.
- Los Efectos pueden ser arrastrados arriba y abajo en el AudioGroup para re-definir su orden y también a través del AudioGroups para mover el efecto a otro AudioGroup.
Usted también puede agregar nuevas Effect Units al hacer click derecho en un efecto existente para agregar antes o después, o al hacer click en el botón “Add..” en la parte inferior de la tira.
Snapshot Panel (Panel de Snapshot)
El Snapshot Panel le permite a usted crear, cambiar entre y ajustar diferentes Snapshots dentro del AudioMixer. Siempre hay al menos un snapshot activo, y la selección de un snapshot dentro del Panel de Snapshot indica que las ediciones en el futuro del AudioMixer son ediciones a ese snapshot.
Los Snapshots definidos en el Panel de Snapshot también se muestra como sub-assets del AudioMixer. Esto le permite a usted acceder los snapshots donde sea en el editor y dentro de scripts.


Usted también puede definir un ‘Start Snapshot’ (indicado por el icono estrella en el lado de la mano derecha de la lista de snapshot). La Start Snapshot es la snapshot la cual el AudioMixer será incivilizado cuando sea cargado (por ejemplo, cuando la escena empieza)
- Para crear un nuevo Snapshot, haga click en el icono pequeño ‘+’ en la parte superior derecha del panel. Ingrese un nombre para el nuevo snapshot.
- Para definir un diferente Start Snapshot, haga click derecho en el Snapshot deseado y escoja “Set as Start Snapshot”.
Views Panel (Panel de Vistas)
Views le permite a usted crear grupos de AudioGroups visibles en el AudioMixer. Con Views, usted puede crear perspectivas de intereses al AudioMixer, en vez de siempre ser presentado con la jerarquía completa todo el tiempo. Views es puramente por propósitos de una optimización del flujo de trabajo, estos no afectan configuraciones del tiempo en ejecución o el rendimiento.
Como el Snapshot Panel, siempre hay una vista seleccionada y actualmente mostrada en la Vista del AudioGroup. Por defecto, todos los AudioGroups son visibles en la vista predeterminada. Lo que es contenido dentro de una vista es controlado por la Eye Icons en el Panel de Jerarquía (Ver arriba).
- Para agregar una nueva vista a la lista de vistas, click en el icono pequeño ‘+’ en la parte superior derecha del Views Panel. Ingrese un nombre la nueva vista.
- Cambie la vista actual al seleccionar entre la lista de vistas en el View Panel.
- Para remover una vista, haga click derecho en la vista y seleccione ‘Delete’
- Para duplicar una vista (con todos los ajustes actuales de la vista, haga click derecho en la vista y seleccione ‘Duplicate’
El Icono ‘Eye’ de un AudioGroup
Cada AudioGroup dentro del panel de Jerarquía tiene un pequeño icono de un ojo a la izquierda del grupo. Este icono sirve para 2 propósitos;
- Al hacer click en el icono del ojo, activa/desactiva la visibilidad del AudioGroup en la Vista actualmente seleccionada.
- Al hacer click derecho en el icono del ojo, esto le permite a usted seleccionar desde un rango de colores para etiqueta este AudioGroup. Al seleccionar un color en vez de “No Colour”, le va a dar una pequeña etiqueta de color a la izquierda del icono del ojo al igual que una etiqueta de color debajo del nombre del AudioGroup en al vista AudioGroup. Estos indicadores de color son una manera fácil de agrupar visualmente diferentes conceptos y colecciones de AudioGroups dentro del AudioMixer.