- Unity User Manual (2017.3)
- Gráficos
- Los Cómos de las Gráficas (Graphics HOWTOs)
- Cómo importo modelos de mi aplicación 3D?
- Importar objetos desde 3D Studio Max
Importar objetos desde 3D Studio Max
Si usted crea sus objetos 3D en 3dsMax, usted puede guardar sus archivos .max directamente a su Project o exportarlos a Unity utilizando el Autodesk .FBX u otro formato genérico. Unity importa meshes desde 3ds Max. Entre guardar un archivo de Max o exportarlo a un archivo de archivo 3D genérico, cada uno tiene ventajas y desventajas (ver class-Mesh )
- Todos los nodos con posición, rotación y escala. Los puntos de pivote y nombres también son importados.
- Los meshes con colores de vértice, las normales y uno o dos conjuntos de UV (ver abajo).
- Materiales con textura difusa y color. Materiales múltiples por cada mesh.
- Animaciones.
- Animaciones basadas en huesos (ver abajo).
Exportar manualmente a FBX desde 3DS Max
- Descarga el último exportador de fbx desde la Página web de Autodesk e instálalo.
- Exporte su escena u los objetos seleccionados (con File->Export o File->Export Selected) al formato .fbx. No hay inconveniente si se usan las opciones de exportación por defecto.
- Copia el archivo fbx resultante a tu carpeta de proyecto de Unity.
- Cuando vuelva a Unity, el archivo .fbx ha sido importado automáticamente.
- Arrastre el archivo desde el Project View hacia la Scene View.
Opciones del exportador
Usando las opciones por defecto del exportador FBX (que básicamente lo exporta todo) puedes escoger:
Texturas incrustadas - guarda los mapas de imagen en el archivo, es bueno para la portabilidad, pero no tan bueno para el tamaño de archivo
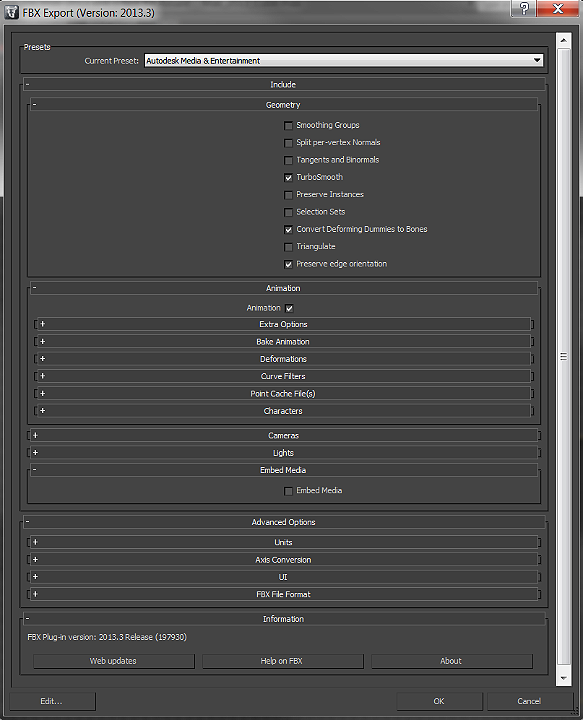
Opciones por defecto del exportador FBX (para el plugin fbx versión 2013.3)
Exportar animaciones basadas en huesos
Hay un procedimiento que debes seguir cuando quieres exportar animaciones basadas en huesos:
- Establecer la estructura de huesos como lo prefieras.
- Crear las animaciones que quieras, usando ‘‘Forward Kinematics’’ (FK) y/o ‘‘Inverse Kinematics’’ (IK)
- Seleccionar todos los huesos y/o los solucionadores de IK 1.Vaya a Motion->Trajectories y presione Collapse. Unity hace un filtro key, para que la cantidad de keys que haya exportado sea irrelevante.
- “Export” o “Export selected” como el formato FBX más nuevo
- Arrastre el archivo FBX a la carpeta Assets de la forma usual
- En Unity debes reasignar la textura al material en el hueso raíz
Cuando se exporta una jerarquía de huesos con el mesh y animaciones desde 3ds Max a Unity, la jerarquía de GameObject producida corresponderá con la jerarquía que puedas ver en “Schematic view” en 3ds Max. Una diferencia es que Unity colocará un GameObject como la nueva raíz, conteniendo las animaciones, y colocará el mesh y la información de materiales en el hueso raíz.
Si prefieres tener la información de las animaciones y del mesh en el mismo GameObject de Unity, ve a la vista Hierarchy en 3ds Max, y emparenta el nodo del mesh en la jerarquía de huesos.
Exportando morph targets (objetivos morph) (blend shapes) de Max
- Asegúrese de que tenga Morpher Modifier aplicado al mesh de exportación con los morph targets configurados apropiadamente en la lista del Canal
- Anime keyframes en el Export mesh/modifier solamente si usted requiere de una animación
- Revise animation > Deformations, Skins si se requiere y luego Morphs en el dialogo de exportación de FBX
Exportando dos conjuntos UV para Lightmapping
La funcionalidad de 3ds Max para Render To Texture (renderizar a textura) y hacer un unwrapping automático pueden ser utilizadas para crear lightmaps. Tenga en cuenta que Unity tiene un lightmapper integrado, pero usted tal vez prefiera utilizar 3dsmax si encaja su flujo de trabajo mejor. Usualmente un conjunto de UV se utiliza para texturas principales y/o normal maps, y otro conjunto UV se utiliza para la textura lightmap. Para que ambos conjuntos de UV salgan bien, el material en 3ds Max tiene que ser Standard y también Diffuse (de la textura principal) y las ranuras de Self-Illumination (para lightmap) map tienen que estar configuradas:
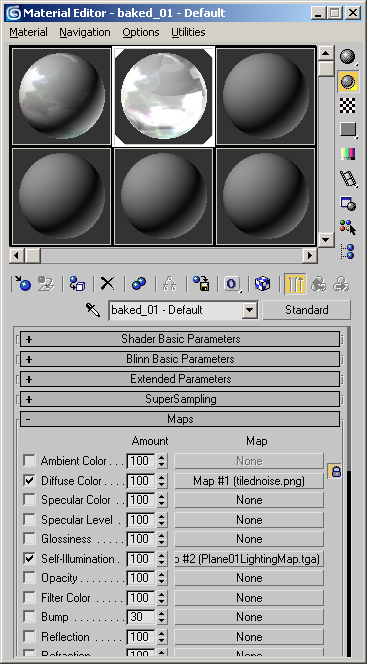
Tenga en cuenta que si el objeto utiliza un tipo de material Shell, entonces el exportador Autodesk FBX actual no exportará UVs correctamente.
De manera alternativa, usted puede utilizar un tipo Multi/Sub Object material y configurar dos sub-materiales, utilizando la textura principal y el lightmap en sus ranuras de diffuse map, como se muestra abajo. Sin embargo, si las caras en su modelo utilizan IDs de sub-material diferentes, esto resultará en varios materiales siendo importados, lo cual no es optimo para el rendimiento.
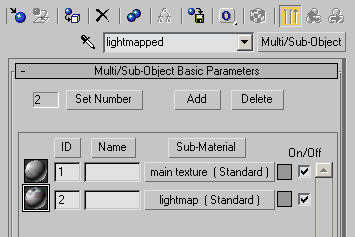
Resolución de problemas
Si usted tiene algunos problemas con importar algunos modelos: asegúrese de que usted tenga el último plugin FBX instalado de la página web de Autodesk o vuelva a FBX 2012.