Parámetros de un Lightmap
El Lightmap Parameters Asset (Asset de unos parámetros del Lightmap) se usa para almacenar un conjunto de valores para los parámetros que controlan las características de Iluminación global (GI) de Unity. Le permiten definir y guardar diferentes conjuntos de valores para la iluminación, para usar en diferentes situaciones. Una vez creados, se almacenan en su carpeta Project, y se puede acceder a ellos a través de la ventana Project.
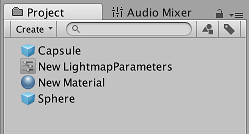
Los Lightmap Parameters Assets le permiten crear presets rápidamente optimizados para diferentes tipos de GameObjects, o para diferentes plataformas y diferentes tipos de Escena (por ejemplo, Escenas de interior o exterior).
Cuando hace clic en un Lightmap Parameters Asset en la ventana de Proyecto, la ventana Inspector muestra los valores definidos en ese Asset. Los parámetros y sus descripciones se enumeran en la tabla a continuación.

| Property | Function |
|---|---|
| Precomputed Realtime GI | |
| Resolution | Este valor escala el valor Realtime Resolution en la pestaña de Scene de la ventana de Lighting (menú: Window__> Lighting__> Scene) para dar la resolución final del mapa de luz en texels por unidad de distancia. |
| Cluster Resolution | La relación de la resolución del clúster (la resolución a la que rebota la luz se calcula internamente) a la resolución final del lightmap. Consulte la documentación sobre Visualizaciones GI en la vista de escena para obtener más información. |
| Irradiance Budget | Este valor determina la precisión de los datos de luz entrante utilizados para iluminar cada téxel en el lightmap. La iluminación de cada téxel se obtiene al muestrear una “vista” de la escena desde la posición del téxel. Los valores más bajos del presupuesto de irradiancia dan como resultado una muestra más borrosa. Los valores más altos aumentan la nitidez de la muestra. Un mayor presupuesto de irradiación mejora la iluminación, pero esto aumenta el uso de la memoria de tiempo de ejecución y puede aumentar el uso de la CPU. |
| Irradiance Quality | Use el control deslizante para definir el número de rayos que se generan y se usan para calcular qué clústeres afectan a una salida dada un lightmap texel. Los valores más altos ofrecen mejoras visuales en el lightmap, pero aumentan el tiempo de precomputación en el Editor de Unity. El valor no afecta el rendimiento del tiempo de ejecución. |
| Backface Tolerance | La estructura de una Mesh a veces hace que algunos texels tengan una “vista” que incluya una geometría orientada hacia atrás. La luz entrante de una cara posterior no tiene sentido en ninguna escena. Debido a esto, esta propiedad le permite seleccionar un umbral de porcentaje de luz que debe provenir de la geometría de frente para que un téxel se considere válido. Los texels no válidos tienen su iluminación aproximada de los valores de sus vecinos. Bajar este valor puede resolver los problemas de iluminación causados por la entrada de luz desde las caras posteriores. |
| Modelling Tolerance | Este valor controla el tamaño mínimo de huecos en la geometría de un Mesh que permite el paso de la luz. Reduzca este valor para permitir que la luz pase a través de brechas más pequeñas en su entorno. |
| Edge Stitching | Si está habilitado, esta propiedad indica que los gráficos UV en el mapa de luces se deben unir sin problemas, para evitar artefactos visuales no deseados. |
| Is Transparent | Si está habilitado, el objeto aparece transparente durante los cálculos de Iluminación global. Las caras traseras no contribuyen a estos cálculos, y la luz viaja a través de la superficie. Esto es útil para superficies emisivas invisibles. |
| System Tag | Un grupo de objetos cuyas Texturas del lightmap se combinan en el mismo atlas lightmap se conoce como un “sistema”. El Editor de Unity define automáticamente sistemas adicionales y sus atlas acompañantes si todos los objetos no se pueden ajustar en un solo atlas. Sin embargo, a veces es útil definir sistemas separados usted mismo (por ejemplo, para asegurar que los objetos dentro de las diferentes habitaciones se agrupen en un sistema por habitación). Cambie el número de System Tag para forzar la creación del nuevo sistema y un lightmap. Los valores exactos de la secuencia numérica de la etiqueta no son significativos. |
| Baked GI | |
| Blur Radius | El radio del filtro de desenfoque que se aplica a la iluminación directa durante el postproceso en téxeles. El radio es esencialmente la distancia sobre la que se promedian los téxeles vecinos. Un radio mayor da un efecto más borroso. Los niveles más altos de borrosidad tienden a reducir los artefactos visuales pero también suavizan los bordes de las sombras. |
| Antialiasing Samples | El grado de anti-aliasing (la reducción de artefactos “en bloque”) que se aplica. Los números más altos aumentan la calidad y el tiempo de horneado. |
| Direct Light Quality | La cantidad de rayos usados para evaluar la iluminación directa. Una mayor cantidad de rayos tiende a producir sombras suaves más precisas, pero aumenta el tiempo de horneado. |
| Baked Tag | Similar a la propiedad System Tag anterior, este número le permite agrupar conjuntos específicos de objetos juntos en baked lightmaps separados. Al igual que con la etiqueta del sistema, el valor numérico exacto no es significativo. Los objetos con diferentes valores de Baked Tag nunca se colocan en el mismo atlas; sin embargo, no hay garantía de que los objetos con la misma etiqueta terminen en el mismo atlas, porque esos objetos pueden no necesariamente encajar en un lightmap (ver la imagen A, a continuación, para ver un ejemplo de esto). No es necesario configurar esto cuando se usa la API de horneo multi-escena, porque la agrupación se realiza automáticamente (use la etiqueta Baked Tag para replicar parte del comportamiento de la opción Lock Atlas). |
| Pushoff | La distancia para alejarse de la geometría de la superficie antes de comenzar a rastrear los rayos en las unidades de modelado. Se aplica a todos los baked lightmaps, por lo que afecta a la luz directa, indirecta y AO. Pushoff es útil para deshacerse de AO o shadowing no deseado. Utilice esta configuración para resolver problemas donde la superficie de un objeto se está sombreando a sí misma, lo que hace que aparezcan patrones de sombras moteadas en la superficie sin una fuente aparente. También puede usar esta configuración para eliminar artefactos no deseados en objetos grandes, donde la precisión de coma flotante no es lo suficientemente alta como para rastrear con precisión los detalles finos. |
| Baked AO | |
| Quality | La cantidad de rayos proyectados al evaluar la oclusión ambiental (AO). Un mayor número de rayos aumenta la calidad de AO pero también aumenta el tiempo de horneado. |
| Antialiasing Samples | La cantidad de muestras que se deben tomar al realizar un antialiasing de AO. Un mayor número de muestras aumenta la calidad de AO pero también aumenta el tiempo de horneado. |
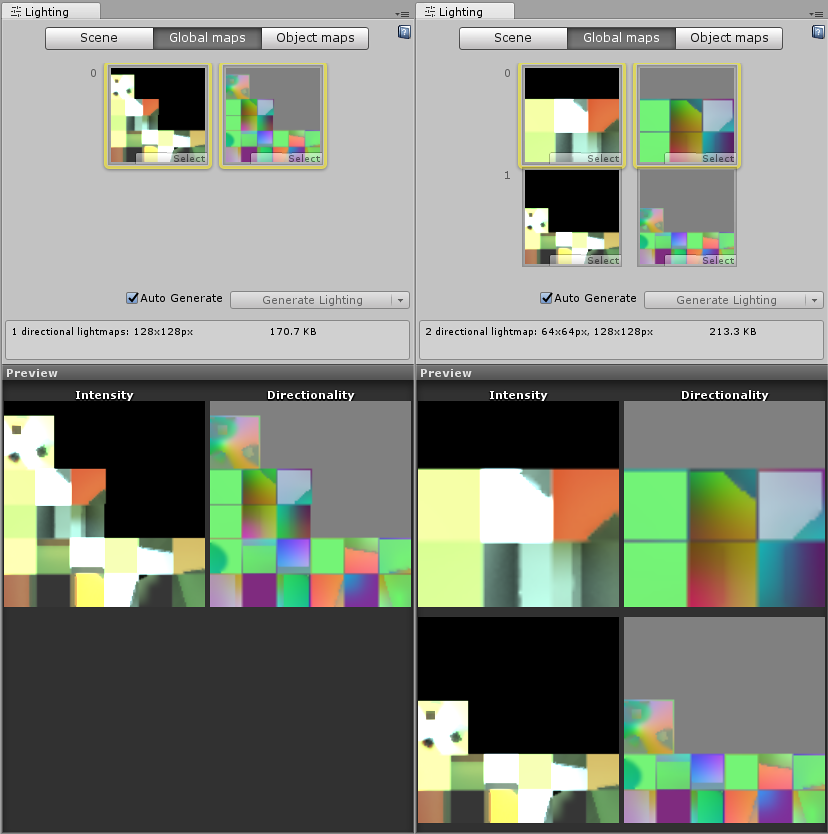
La imagen A muestra dos vistas de la misma Escena:
Izquierda: Todo está en un atlas porque todos los objetos tienen el mismo Baked Tag.
Derecha: Un objeto se fuerza en un segundo lightmap asignando un Baked Tag.
Asignando Lightmap Parameters Assets
Escenas
Para asignar un Lightmap Parameters Asset a toda la escena, vaya a Window > Lighting para abrir la Ventana de iluminación. Aquí, dar clic en la pestaña Scene y navegar a la configuración General GI.

Use el menú desplegable Default Parameters para asignar un valor por defecto del Lightmap Parameters. Este menú desplegable enumera todos los assets de los parámetros de Lightmap disponibles.
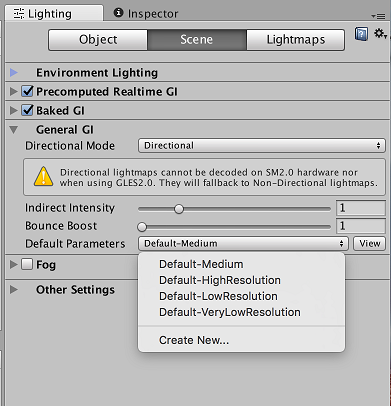
GameObjects
Para asignar un Lightmap Parameters Asset a un único GameObject, asegúrese de que el GameObject tenga un componente Mesh Renderer o Terrain adjunto. Selecciona GameObject, luego abre la ventana de Iluminación (menú:__Window__ > Lighting) y seleccione la pestaña Object.
Para asignar un Lightmap Parameters Asse a un Mesh Renderer, marque la casilla de verificación Lightmap Static y seleccione una opción de Parámetros Avanzados. Elija Advanced Parameters si desea usar el mismo Lightmap Parameters Asset que está asignado a toda la Escena.
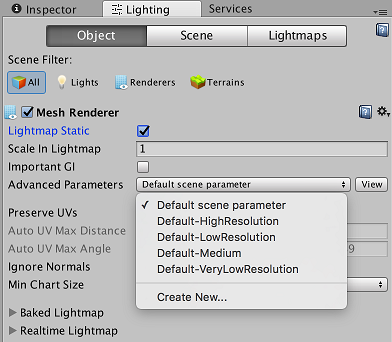
Para asignar unLightmap Parameters Asset a un Terreno, marque la casilla de verificación Lightmap Static y seleccione una opción desde Advanced Parameters. Elija Default scene parameter si desea usar el mismo Lightmap Parameters Asset que está asignado a toda la Escena.

Crear y ajustar un Lightmap Parameter Asset
Para crear un nuevo Lightmap Parameters Asset, haga clic en __Create New … __ de la lista de Lightmap Parameters Assets disponibles. Al hacer esto, la ventana de Iluminación cambia para mostrar una lista de propiedades para que pueda crear un Lightmap Parameters Asset personalizado. Esta ventana tiene las mismas propiedades que las que ve en la ventana del Inspector cuando selecciona el Lightmap Parameters Asset en la ventana del Proyecto.