- Unity User Manual (2018.1)
- Timeline
- Flujos de trabajo de Timeline
- Creando una animación humanoide
Creando una animación humanoide
Este flujo de trabajo demuestra cómo usar una instancia de timeline para animar un personaje humanoide con clips de movimiento externos. Este flujo de trabajo también demuestra cómo hacer coincidir las compensaciones de los clips, ajustar manualmente las compensaciones de los clips y crear mezclas entre los clips para minimizar los saltos y deslizamientos. Aunque este flujo de trabajo utiliza un personaje humanoide, puedes usar este método de animación para cualquier GameObject.
Este flujo de trabajo supone que ya ha creado una instancia de línea de tiempo con una pista de animación vacía vinculada a un humanoide.
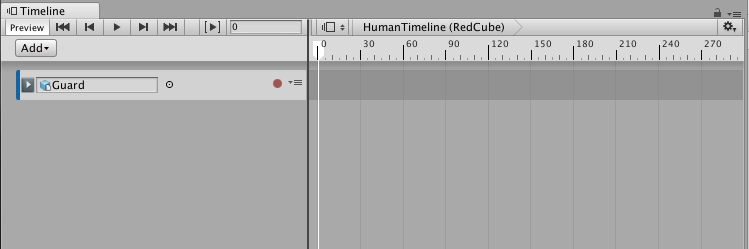
Desde su proyecto, arrastre un clip de movimiento a la pista de Animación para crear un nuevo clip de Animación. Por ejemplo, arrastre una pose inactiva como primer clip para iniciar al humanoide desde una posición inactiva. Coloque y cambie el tamaño del clip inactivo según corresponda.
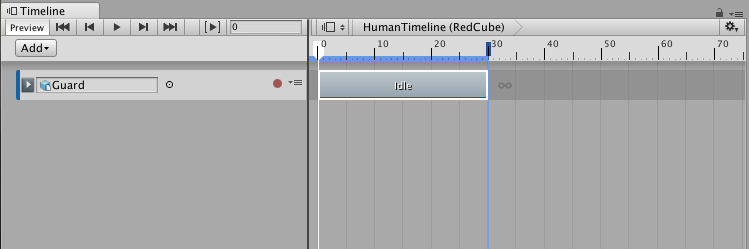
Agregue un segundo clip de movimiento. En este ejemplo, un clip de ejecutar y girar a la izquierda (denominado Run_Left) se arrastra a la pista de animación. Cambie el tamaño del clip Run_Left según corresponda. En este ejemplo, el clip Run_Left se redimensiona para incluir un bucle para que el Guard se ejecute y gire 180 grados.
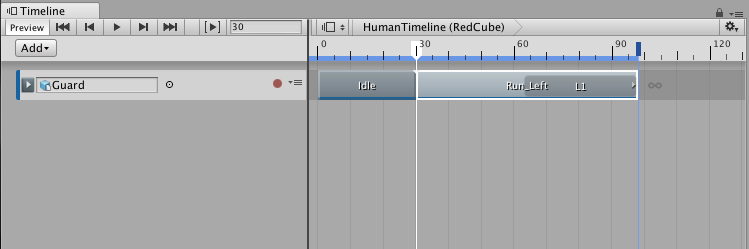
Juega la instancia de Timeline. Observe que el personaje humanoide, Guardia, salta entre cada clip de animación. Esto sucede porque la posición del personaje humanoide al final del primer clip de animación (Inactivo) no coincide con la posición al comienzo del siguiente clip de animación (Run_Left).
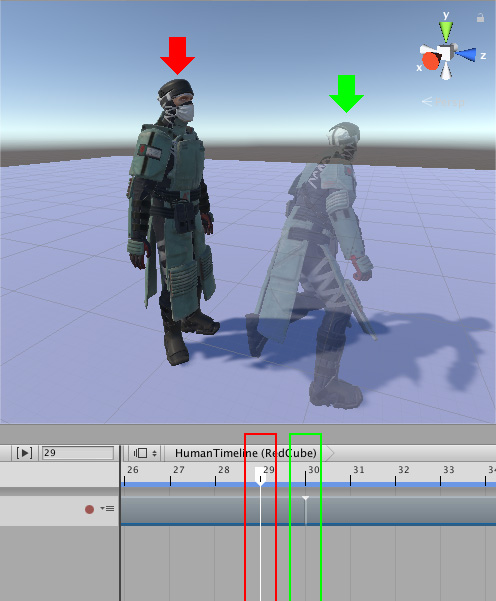
Para arreglar el salto entre clips, haga coincidir el desplazamiento de cada clip de animación. La ventana del Editor de la línea de tiempo proporciona algunos métodos diferentes para hacer coincidir los desplazamientos. En este ejemplo, el segundo clip de animación se empareja con el clip anterior. Para ello, seleccione el clip Run_Left, haga clic con el botón derecho y seleccione Match Offsets en el clip anterior.
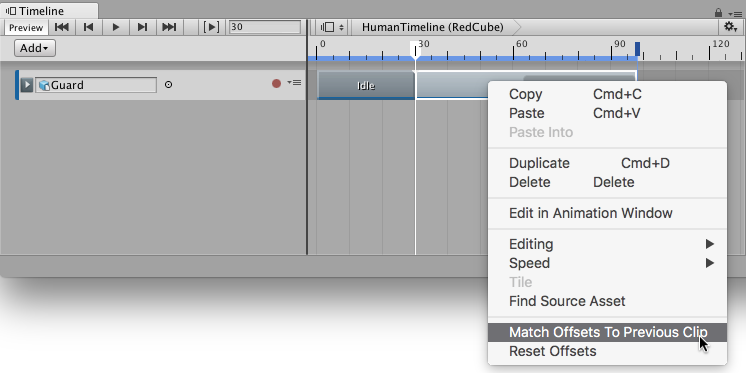
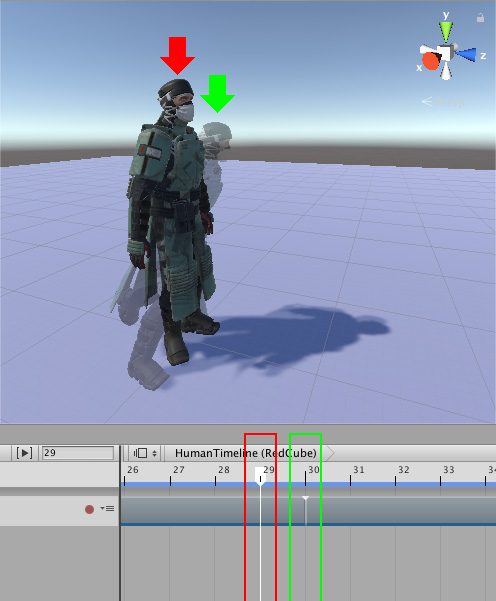
Reproduzca la instancia de Timeline nuevamente. Aunque la posición y la rotación del humanoide coinciden, todavía hay un salto entre los dos clips de animación porque el humanoide está en diferentes poses. Al final del primer clip de animación, el humanoide está de pie con los pies juntos. Al comienzo del segundo clip de animación, el humanoide se inclina hacia adelante con los pies separados.
Cree una combinación para eliminar el salto y la transición entre las dos posturas. Ajuste el tamaño de los clips, el área de mezcla, el clip y la forma de cada curva de mezcla para crear una transición entre las dos posturas. Por ejemplo, en la transición entre el clip Idle y el clip Run_Left, el clip Idle se cambia a una duración de 36 y el clip Run_Left se reposiciona para comenzar en el cuadro 25. El resto de las propiedades se dejan como sus valores predeterminados.
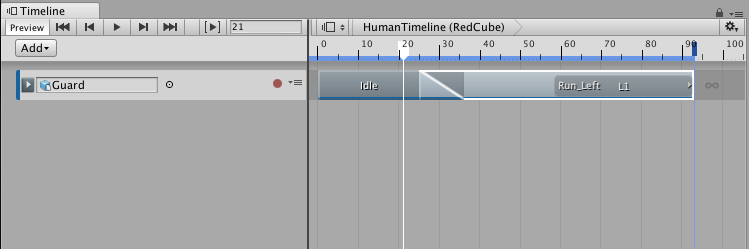
A medida que el clip inactivo pasa al clip Run_Left, la mezcla elimina el salto obvio entre poses y transiciones entre la mayoría de las partes del cuerpo de forma natural. Sin embargo, la mezcla entre las diferentes posiciones del pie resulta en un deslizamiento antinatural del pie.
Para corregir el deslizamiento del pie, puede ajustar manualmente el desplazamiento de raíz de un clip de animación para que la posición del pie cambie de manera menos drástica, reduciendo la diapositiva del pie. Para ajustar manualmente el desplazamiento de raíz, seleccione el clip de animación en la ventana del Editor de línea de tiempo. En la ventana Inspector, expanda Animation Playable Asset y expanda Clip Root Motion Offsets.
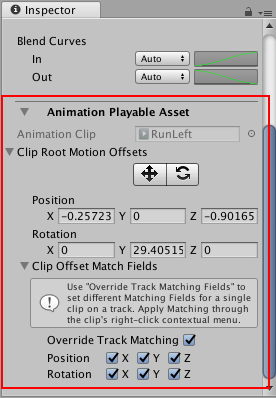
Los Clip Root Motion Offsets, tanto posición como rotación, no son cero porque al realizar compensaciones de coincidencia al clip anterior ya se establecieron estos valores para que coincidan con la raíz (caderas) del humanoide anterior al final del clip de animación anterior.
En Under Clip Root Motion, habilite la herramienta Move. El Move Gizmo aparece en la vista de escena, en la raíz del clip de animación. Utilice uno de los siguientes métodos para ajustar manualmente la posición del desplazamiento de raíz del clip de animación:
En la vista de escena, arrastre el Move Gizmo.
En la ventana del Inspector, cambie el valor de la propiedad de Posición apropiada.

- 2017–12–07 Page published with limited editorial review