- Unity User Manual (2018.1)
- Indicaciones Específicas de Plataforma
- iOS
- iOS Player Settings
iOS Player Settings
Esta página detalla los Player Settings específicos de iOS. Se puede encontrar una descripción de los ajustes generales del reproductor aquí.
Note that Unity iOS requires iOS 7.0 or higher. Unity does not support iOS 6.0 or earlier versions.
Icono
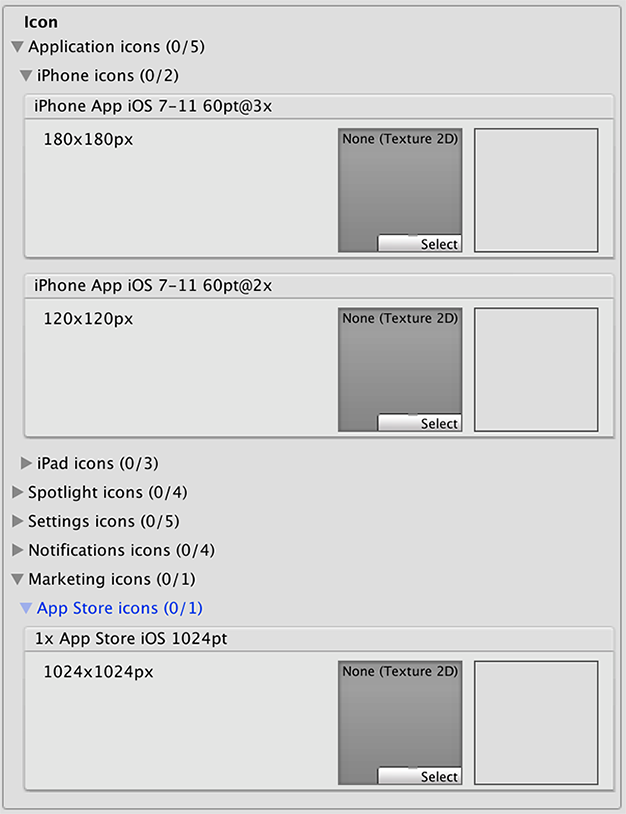
Note: If any icon textures are omitted, the icon texture with the nearest size is scaled accordingly (preference is given to larger resolution textures).
| Propiedad: | Función: |
|---|---|
| Application icons | Assign the custom icon that you would like to appear on your app for each iOS device. |
| Spotlight icons | Assign the custom icon that you would like to appear in the Spotlight search results for your game for each iOS device. |
| Settings icons | Assign the custom icon that you would like to appear on the phone’s main Settings page for each iOS device. |
| Notification icons | Assign the custom icon that you would like to appear when sending notifications from your game for each iOS device. |
| Marketing icons | Assign the custom icon that you would like to appear for your game in the App Store for each iOS device. |
Resolution and Presentation

| Propiedad: | Función: |
|---|---|
| Resolution Scaling | |
| Resolution Scaling Mode | Set the scaling to be equal to or below the native screen resolution: FixedDPI allows you to scale the device’s screen resolution below its native resolution and show the Target DPI property. Use this to optimize performance and battery life or target a specific DPI setting. Disabled ensures that scaling is not applied and the game renders to its native screen resolution. |
| Target DPI | Set the target DPI of the game screen. The game screen is downscaled to match this setting if the device’s native screen DPI is higher than this value. This option only appears when the Resolution Scaling Mode is set to Fixed DPI. |
| Orientation | |
| Default Orientation Este ajuste se comparte entre dispositivos iOS y Android | La orientación de la pantalla del juego. Las opciones son: Portrait (botón de inicio en la parte inferior), Portrait Upside Down (botón de inicio en la parte superior), Landscape Left (botón de inicio en el lado derecho), Landscape Right (botón de inicio en el lado izquierdo) y Auto Rotation (la orientación de la pantalla cambia con la orientación del dispositivo) |
| Use Animated Autorotation | Marque esta casilla si desea que los cambios de orientación animen la rotación de la pantalla en lugar de simplemente cambiar. Esto sólo es visible cuando Default Orientation está ajustado a Auto Rotation. |
| Allowed Orientations for Auto Rotation (sólo visible cuando Default Orientation está configurada en Auto Rotation.) | |
| Portrait | Permite la orientación portrait |
| Portrait Upside Down | Permita la orientación vertical hacia abajo. |
| Landscape Right | Permita la orientación horizontal del paisaje (botón de inicio en el lado izquierdo). |
| Landscape Left | Permite la orientación landscape izquierda (botón de inicio está en el lado derecho). |
| Multitasking Support | |
| Requires Fullscreen | Marque esta casilla si su juego requiere pantalla completa. |
| Status Bar | |
| Status Bar Hidden | Especifica si la barra de estado está oculta inicialmente cuando la aplicación se inicia. |
| Status Bar Style | Defina el estilo de la barra de estado cuando se inicia la aplicación. Las opciones son Default, Black Translucent y Black Opaque. |
| Disable Depth and Stencil | Marque esta casilla para desactivar la profundidad y los búferes de la plantilla. |
| Show Loading Indicator | Seleccione cómo mostrar el indicador de carga. Las opciones son Don’t Show, White Large, White y Gray. |
Splash Image

Hay dos maneras para implementar imágenes splash en iOS: Launch Images y Launch Screens.
Launch Images
Launch Images son imágenes estáticas de la pantalla de bienvenida que ocupan la pantalla entera.
Launch Images se definen en un catálogo de activos (Images.xcassets/LaunchImage). Agregue siempre una Launch Screen para cada combinación de tamaño y orientación soportada.
Únicamente el iPhone 6+ admite la orientación horizontal; Otros iPhones sólo pueden utilizar portrait. Las imágenes de inicio se seleccionan en el siguiente orden:
- La Launch Image especifica anulada, si la textura se configura
- Imagen de lanzamiento de la pantalla de inicio de Unity predeterminada, que es un color azul-negro sólido
Necesita configurar todas las Launch Images para su construcción.
Launch Screens
Una Launch Screen es un archivo XIB desde el cual iOS crea una splash screen dinámicamente en el dispositivo.
Launch Screens have a limitation: it is not possible to display different content depending on iPad device orientation. All iPhones support landscape Launch Screens; however, due to a bug in iOS, Landscape Left is shown instead of Landscape Right on certain iOS versions.
Note: For advice on cross-platform Splash Image properties, see Splash Screen settings.
| Propiedad: | Función: |
|---|---|
| Virtual Reality Splash Image | Specify the texture that should be used for the iOS splash screen on a Virtual Reality application. |
| Use Storyboard for Launch | Enable this option to show the Custom Storyboard button. Click the button to select a storyboard to show when your game starts up on the device. For your storyboard to appear here, you firstly need to create the storyboard in Xcode and copy it to your Project. |
| Legacy Launch Images | |
| Mobile Splash Screen | Specifies texture which should be used for iOS Splash Screen. Standard Splash Screen size is 320x480.(This is shared between Android and iOS.) |
| iPhone 3.5"/Retina | Specifies texture which should be used for iOS 3.5" Retina Splash Screen. Splash Screen size is 640x960. |
| iPhone 4"/Retina | Specifies texture which should be used for iOS 4" Retina Splash Screen. Splash Screen size is 640x1136. |
| iPhone 4.7"/Retina | Specifies texture which should be used for iOS 4.7" Retina Splash Screen. Splash Screen size is 750x1334. |
| iPhone 5.5"/Retina | Specifies texture which should be used for iOS 5.5" Retina Splash Screen. Splash Screen size is 1242x2208. |
| iPhone 5.5" Landscape/Retina | Specifies texture which should be used for iOS 5.5" Landscape/Retina Splash Screen. Splash Screen size is 2208x1242. |
| iPhone X\Retina | Specifies texture which should be used for iPhone X Retina Splash Screen. Splash Screen size is 1125x2436. |
| iPhone X Landscape\Retina | Specifies texture which should be used for iPhone X Landscape/Retina Splash Screen. Splash Screen size is 2436x1125. |
| iPad Portrait | Specifies texture which should be used as iPad Portrait orientation Splash Screen. Standard Splash Screen size is 768x1024. |
| iPad Landscape | Specifies texture which should be used as iPad Landscape orientation Splash Screen. Standard Splash Screen size is 1024x768. |
| iPad Portrait/Retina | Especifica la textura que debe utilizarse como la pantalla de bienvenida de Retina de la orientación del iPad. El tamaño de pantalla estándar de Splash es 1536x2048. |
| iPad Landscape/Retina | Especifica la textura que debe utilizarse como la pantalla de bienvenida del iPad Retina Orientación horizontal. El tamaño de la pantalla de bienvenida estándar es 2048x1536. |
| Launch Screen type | Le permite a usted seleccionar entre los tipos de launch screen |
| - None | El comportamiento es como si sólo se utilizan imágenes de inicio. |
| - Default | A launch screen that is very much like a launch image. One image is selected for portrait and landscape. The selection order: iPhone 6+ launch images, shared mobile launch image, default Unity launch image for iPhone 6+. The images are displayed using aspect-fill mode. |
| - Imagen con fondo, tamaño relativo | A center-aligned image is shown, with the rest of area filled with solid color. The image size is user-specified percentage of the screen size, computed in the smaller dimension (vertical on landscape, horizontal in portrait orientations). User also specifies background color and images for portrait and landscape orientations. Image selection order: the user-specified image, shared mobile launch image, default Unity launch image for iPhone 6+. The images are displayed using aspect-fill mode. |
| - Imagen con fondo, tamaño constante | Igual que la opción de tamaño relativo excepto que el tamaño de la imagen se define por el número de puntos especificado por el usuario. |
| - Xib personalizado | Un archivo XIB especificado por el usuario desde cualquier ubicación. |
In Unity Personal Edition the Unity Splash Screen displays as soon as engine initializes, in addition to your chosen splash screen.
Debugging and crash reporting
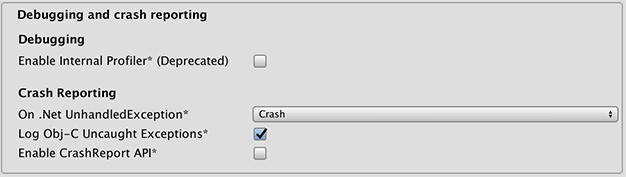
| Propiedad: | Función: |
|---|---|
| Enable Internal Profiler (Deprecated) | Habilita un perfilador interno que recopila datos de rendimiento de la aplicación e imprime un informe en la consola. El informe contiene el número de milisegundos que se tardó en ejecutar cada subsistema de Unity en cada trama. Los datos se promedian en 30 frames. |
| On .Net UnhandledException | The action taken on .NET unhandled exception. The options are Crash (the application crashes hardly and forces iOS to generate a crash report that can be submitted to iTunes by app users and inspected by developers), Silent Exit (the application exits gracefully). |
| Log ObjC uncaught exceptions | Habilita un controlador personalizado Objective-C Uncaught Exception, que imprimirá información de excepción a la consola. |
| Enable Crash Report API | Habilita un reporte de fallos personalizado para capturar accidentes. Los registros de bloqueo estarán disponibles para los scripts a través de la API de CrashReport. |
Otros ajustes
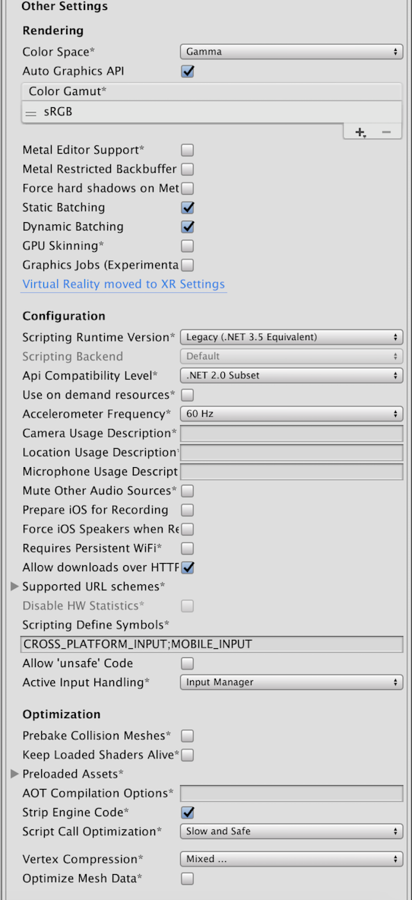
| Propiedad: | Función: |
|---|---|
| Rendering | |
| Color Space | Make Unity use Gamma color space or Linear color space for rendering. For more information, see linear rendering documentation. Linear color space is only supported on Metal graphics API. |
| Auto Graphics API | Le permite a usted seleccionar que API gráfico utilizar. Cuando se marque, Unity va a incluir Metal, y GLES2 como un fallback para dispositivos que no soporten Metal. Cuando no está marcado, usted puede manualmente escoger y re-organizar los APIs gráficos. Al manualmente escoger una sola API, se va a ajustar su info.plist que resultará en restricciones apropiadas de la app store. |
| Graphics APIs | Set the graphics APIs to use for rendering. Click the + icon to add an API and the - icon to remove an API. When a device supports more than one Graphics API, Unity uses the first item in the ordered list. Click and drag an API in the list to change the order. This will only appear when Auto Graphics API is unchecked. |
| Color Gamut | Set the color gamut to use for rendering. When targeting recent iOS devices with wide color gamut displays, use DisplayP3 to utilize full display capabilities. Use Metal Editor Support as a fallback for older devices. |
| Metal Editor Support | Makes the Unity Editor use the Metal API and unlocks faster shader iteration for targeting the Metal API. Metal API Validation can help catch graphics-related errors early, although it might decrease performance. For more information, see Validating Metal API. |
| Force hard shadows on Metal | Forces Unity to use point sampling for shadows on Metal. This reduces shadow quality, which should give better performance. |
| Metal Restricted Backbuffer Use | Allow improved performance in non-default device orientation. This sets the frameBufferOnly flag on the back buffer, which prevents readback from the back buffer but enables some driver optimization. |
| Multithreaded Rendering | Enable multithreaded rendering. This is only supported on Metal. |
| Static Batching | Configure esto para utilizar Static Batching (batching estático) en su construcción (habilitado por defecto). |
| Dynamic Batching | Set this to use Dynamic Batching on your build. |
| GPU Skinning | Debería el skinning GPU DX11/ES3 estar activo? |
| Identification | |
| Bundle Identifier | The string used in your provisioning certificate from your Apple Developer Network account. (This is shared between iOS and Android.) |
| Bundle Version | Especifica el número de versión de compilación del paquete, que identifica una iteración (publicada o inédita) del paquete. La versión se especifica en el formato común de un string que contiene los números separados por puntos (por ejemplo, 4.3.2). |
| Build | The build number can be entered here to allow you to keep track of the number of builds that have been made. |
| Signing Team ID | Set this property with your Apple Developer Team ID. You can find this on the Apple Developer website under Account > Membership. This sets the Team ID for the generated Xcode project, allowing developers to use the Build and Run functionality. An Apple Developer Team ID must be set here for automatic signing of your app. For more information, see Creating Your Team Provisioning Profile. |
| Automatically Sign | Enable this to allow Xcode to automatically sign your build. |
| iOS Provisioning Profile | Specify an Apple provisioning profile to allow your game to run on all your iOS devices and use app services. Click the Browse button to select a downloaded provisioning profile file. The Profile ID is the internal ID of the provisioning profile set in the Xcode project, for example: 1234abcd-12ab-12ab-12ab-1234abcd1234. This appears automatically when you select a provisioning profile file, or you can enter it manually.Note: This property only appears when Automatically Sign is unchecked. |
| Configuration | |
| Scripting Runtime Version | Choose which .NET runtime to use in your project. For more details, see Microsoft’s .NET documentation. |
| .NET 3.5 Equivalent | A .NET runtime which implements the .NET 3.5 API. This is the default scripting runtime. |
| .NET 4.x Equivalent | A .NET runtime which implements the .NET 4 API. This API is newer than .NET 3.5, and as such, it offers access to more APIs, is compatible with more external libraries, and supports C# 6. |
| Scripting Backend | Allows you to select between IL2CPP and Mono scripting backends. The default is IL2CPP, and in most normal situations there should be no reason to switch to the older Mono backend. Unless you are running into bugs specifically relating to IL2CPP, you should not select Mono. Mono builds are no longer accepted in the App store and Mono is not supported by iOS 11 and above. |
| Api Compatibility Level | Specifies active .NET API profile. See below: |
| - .Net 2.0 | Librerías .Net 2.0. Máxima compatibilidad .net, tamaño de los archivos más grandes |
| - .Net 2.0 Subset | Subconjunto de completa compatibilidad .net, tamaños de archivo más pequeños |
| C++ Compiler Configuration | Choose whether to compile your IL2CPP generated code in Debug or Release mode: |
| - Debug | Use Debug mode for debugging because it turns off all optimizations. This makes the code quicker to build but slower to run. |
| - Release | Use Release mode for testing and delivery to users because it enables optimizations. This makes the compiled code run faster and the binary size smaller, but it takes longer to compile. |
| Use on Demand Resource | When enabled, allows you to use on-demand resources. |
| Accelerometer Frequency | How often is the accelerometer sampled? The options are Disabled (i.e. no samples are taken), 15Hz, 30Hz, 60Hz and 100Hz. |
| Camera Usage Description | Allows you to enter the reason for accessing the camera on the iOS device. |
| Location Usage Description | Allows you to enter the reason for accessing the location of the iOS device. |
| Microphone Usage Description | Allows you to enter the reason for accessing the microphone on the iOS device. |
| Mute Other Audio Sources | Enable this if you want your Unity application to stop audio from applications running in the background. Disable this if you want audio from background applications to continue playing alongside your Unity application. |
| Prepare iOS for Recording | When selected, the microphone recording APIs are initialised. This makes recording latency lower, though on iPhones it re-routes audio output via earphones only. |
| Force iOS Speakers when Recording | Make the phone output through the internal speakers, even when headphones are plugged in and recording. |
| Requires Persistent WiFi | Specifies whether the application requires a Wi-Fi connection. iOS maintains the active Wi-Fi connection while the application is running. |
| Allow downloads over HTTP (nonsecure) | When this option is enabled it will allow you to download content over HTTP. Default and recommended is HTTPS. |
| Supported URL schemes | A list of supported URL schemes. |
| Disable HW Statistics | By default, Unity iOS apps send anonymous HW statistics to Unity so we can provide you with aggregated information to help you make decisions as a developer. These stats can be found at http://stats.unity3d.com/. Checking this option disables the sending of these statistics for your app. |
| Target Device | Which devices are targeted by the game? The options are iPhone Only, iPad Only and iPhone + iPad. |
| Target SDK_ |Which SDK is targeted by the game? The options are iPhone Only, Device SDK and Simulator SDK. | |Target minimum iOS Version__ | Defines the minimum version of iOS that the game will work. |
| Enable ProMotion Support | Enable high frequency refresh rates (120 Hz) on ProMotion displays. Enabling this setting might affect battery life. |
| Requires ARKit support | Restricts the app to iPhone 6s/iOS 11 or newer devices when publishing to the App Store. |
| Defer system gestures on edges | Users must swipe twice on the selected edges to enact system gesture. |
| Hide home button on iPhone X | Hide the home button on iPhone X devices when the app is running. |
| Render Extra Frame on Pause | Issue an additional frame after the frame when the app is paused. This allows your app to show graphics that indicate the paused state when the app is going into the background. |
| Behaviour in Background | Especifica si la aplicación debe salir cuando se suspende a fondo en las versiones de IOS que soportan la multitarea. |
| - Suspend | This is the standard behaviour; the app is suspended, but not quit. |
| - Exit | En vez de suspenderse, la app se saldrá cuando el botón home (inicio) se presione. |
| - Custom | You can implement your own behaviour with background processing. See an example here. |
| Architecture | Allows you to select which architecture to target. Universal is recommended default. Some apps that are shipping on high-end devices only might consider selecting the Arm64-only option. Armv7 is for consistency purposes. |
| - Universal | La opción recomendada. Soporta ambas arquitecturas. |
| - Armv7 | Soporta solamente la arquitectura Armv7 antigua. |
| - Arm64 | Soporta solamente la arquitectura Arm64 nueva. |
| - x86_64 | Only architecture available for Simulator SDK. Supports the x86_64 architecture. |
| Scripting Define Symbols | Custom compilation flags (see the platform dependent compilation page for details). |
| Allow ‘unsafe’ Code | Enables support for compiling ‘unsafe’ C# code in a pre-defined assembly (for example, Assembly-CSharp.dll). For Assembly Definition Files (.asmdef), click on one of your .asmdef files and enable the option in the Inspector window that appears. |
| Active Input Handling | Choose to handle input using the Input Manager, the Input System (Preview), or Both. If you change this setting, you must restart Unity for the change to take effect. |
| Optimization | |
| Prebake Collision Meshes | Deberían agregarse datos de colisión a los meshes en tiempo de construcción? |
| Keep Loaded Shaders Alive | Retains shaders in memory for faster access when the player starts the game up. |
| Preloaded Assets | Un arreglo de assets en ser cargados cuando el reproductor inicie. |
| Opciones adicionales de compilación AOT. | Additional AOT compiler options. |
| Strip Engine Code | Habilita el code stripping (Este ajuste está solamente disponible con el backend de scripting IL2CPP.) |
| ###Optimización al Llamar Scripts | Optionally disable exception handling for a speed boost at runtime. See iOS Optimization for details. |
| - Slow and Safe | Full exception handling will occur (with some performance impact on the device when using the Mono scripting backend). |
| - Fast but no Exceptions | No data provided for exceptions on the device (the game will run faster when using the Mono scripting backend). |
| Vertex Compression | Selecciona qué canales vertex (vértice) deben estar comprimidos. La compresión puede ahorrar memoria y banda ancha pero la precisión será menor. |
| Optimize Mesh Data | Remove any data from meshes that is not required by the material applied to them (tangents, normals, colors, UV). |
Note: Be sure to select the correct SDK - if you select Device, say, but then target the Simulator in Xcode then the build will fail with a lot of error messages.
API Compatibility Level
You can choose your Mono API compatibility level for all targets. Sometimes a 3rd party .net dll will use things that are outside of the .NET compatibility level that you would like to use. To understand what is going on in such cases, and how to best fix it, get “Reflector” on Windows.
- Drag the .NET assemblies for the api compatilibity level in question into reflector. You can find these in Frameworks/Mono/lib/mono/YOURSUBSET/
- Also drag in your 3rd party assembly.
- Right click your 3rd party assembly, and select “Analyze”.
- In the analysis report, inspect the “Depends on” section. Anything that the 3rd party assembly depends on, but is not available in the .NET compatibility level of your choice will be highlighted in red there.
Bundle Identifier
El string Bundle Identifier debe cuadrar con el perfil provisional del juego que está construyendo. La estructura básica del identificador es com.CompanyName.GameName. Esta estructura puede variar internacionalmente basado en dónde usted viva, por lo que siempre siempre vaya al string por defecto dado a usted por Apple para su cuenta de desarrollador(Developer Account). Su GameName es establecido en sus certificados provisionales, que son administrables desde su la página web iPhone Developer Center. Por favor referirse al Apple iPhone Developer Center website para más información en cómo esto es hecho.
Stripping level
Most games don’t use all necessary dlls. With the Strip Engine Code option enabled, you can strip out unused parts to reduce the size of the built player on iOS devices. If your game is using classes that would normally be stripped out by the option you currently have selected, you’ll be presented with a Debug message when you make a build.
Script call optimization
A good development practice on iOS is to never rely on exception handling (either internally or through the use of try/catch blocks). When using the default Slow and Safe option, any exceptions that occur on the device will be caught and a stack trace will be provided. When using the Fast but no Exceptions option, any exceptions that occur will crash the game, and no stack trace will be provided. In addition, the AppDomain.UnhandledException event will be raised to allow project-specific code access to the exception information.
With the Mono scripting backend, the game will run faster since the processor is not diverting power to handle exceptions. There is no performance benefit with the Fast but no Exceptions option when using the IL2CPP scripting backend. When releasing your game to the world, it’s best to publish with the Fast but no Exceptions option.
XR settings

| Propiedad: | Función: |
|---|---|
| XR Settings | |
| Virtual Reality Supported | Enable native VR support for the Unity Editor and your game builds. |
| Vuforia Augmented Reality Supported | Enable use of the Vuforia Software Development Kit. You must have a Vuforia Software License and agree to the terms of that license before the property becomes enabled. |
Construcciones incrementales
The C++ code generated by the IL2CPP scripting backend can be updated incrementally, allowing incremental C++ build systems to compile only the changes source files. This can significantly lower iteration times with the IL2CPP scripting backend.
To use incremental builds, choose the “Append” option after selecting “Build” from the “Build Settings” dialog. The “Replace” option will perform a clean build.
2018–06–28 Page amended with editorial review
Mute Other Audio Sources added in 5.5
iOS Player Settings documentation updated in Unity 2018.1
Allow ‘unsafe’ Code checkbox added in Unity 2018.1
.NET 4.x runtime added in 2018.1