- Unity User Manual (2018.2)
- Trabajando en Unity
- Creación del Gameplay
- GameObjects
- Usando Components
Usando Components
Los Components son las tuercas y tornillos de los objetos y comportamientos de un juego. Son las piezas funcionales de cada GameObject. Si todavía no entiende la relación entre Components y GameObjects, lea la página de GameObjects antes de seguir adelante.
Un GameObject es un contenedor para muchos Components distintos. Por defecto, todos los GameObjects automáticamente tienen un Transform Component. Esto es porqué el Transform dicta dónde el GameObject está ubicado, y cómo es girado y escalado. Sin un Transform Component, el GameObject no tendría lugar en el mundo. Intente crear un GameObject vacío ahora como ejemplo. Haga click en el elemento del menú GameObject->Create Empty. Seleccione el new GameObject, y mire el Inspector.
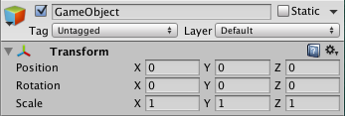
Recuerde que siempre puede utilizar el Inspector para ver qué Components son adjuntados al GameObject seleccionado. A medida que los Components son agregados y quitados, el Inspector va a siempre mostrar cuáles están actualmente adjuntos. Usted va a utilizar el Inspector para cambiar todas las propiedades de cualquier Component (incluyendo scripts).
Agregando Components
Usted puede agregar Components al GameObject seleccionado a través del menú de Components. Nosotros vamos a intentar esto añadiendo un Rigidbody a un GameObject vacío que creamos. Selecciónelo y escoja Component->Physics->Rigidbody del menú. Cuando lo haga, va a ver las propiedades del Rigidbody aparecer en el Inspector. Si oprime Play mientras que el GameObject vacío esté seleccionado, podrá tener una pequeña sorpresa. Inténtelo y note cómo el Rigidbody le ha agregado funcionalidad al GameObject que estaba vacío. (La posición Y del GameObject comienza a disminuir. Esto es porqué el motor de física de Unity está causando que el GameObject se caiga gracias a la gravedad.)
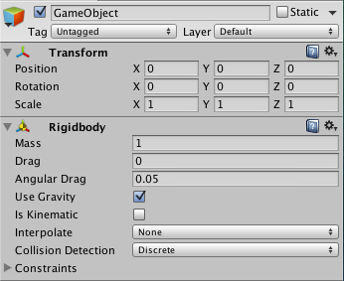
Otra opción es usar el Component Browser, que puede ser activado con el botón Add Component en el inspector del objeto.
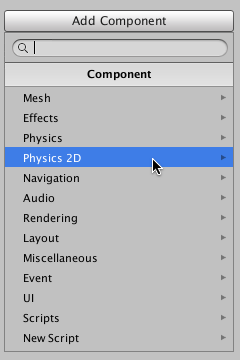
El navegador le permite navegar los components convenientemente por categoría y también tiene un cuadro de búsqueda que puede utilizar para ubicar components por su nombre.
Puede adjuntar cualquier número o combinación de Components a un solo GameObject. Algunos Components trabajan mejor en combinación con otros. Por ejemplo, el Rigidbody trabaja con cualquier Collider. El Rigidbody controla el Transform a través del motor de física NVIDIA PhysX, y el Collider permite que el Rigidbody se choque e interactúe con otros Colliders.
Si quiere saber más acerca del uso de un component en particular, puede leer sobre cualquiera de ellos en la página relevante de referencia del Component. También puede acceder la página de referencia de un Component en Unity haciendo click en el pequeño ? en el encabezado del Component en el Inspector.
Editando Components
Uno de los grandes aspectos de los Components son la flexibilidad. Cuando se adjunta un Component a un GameObject, hay diferentes valores o Properties en el Component que pueden ser ajustadas en el editor mientras se construye un juego, o por scripts cuando esté corriendo el juego. Hay dos tipos de propiedades ( Properties): Values y References.
Mire la imagen de abajo. Es un GameObject vacío con un componente Audio Source. Todos los valores del Audio Source en el Inspector son valores por defecto.
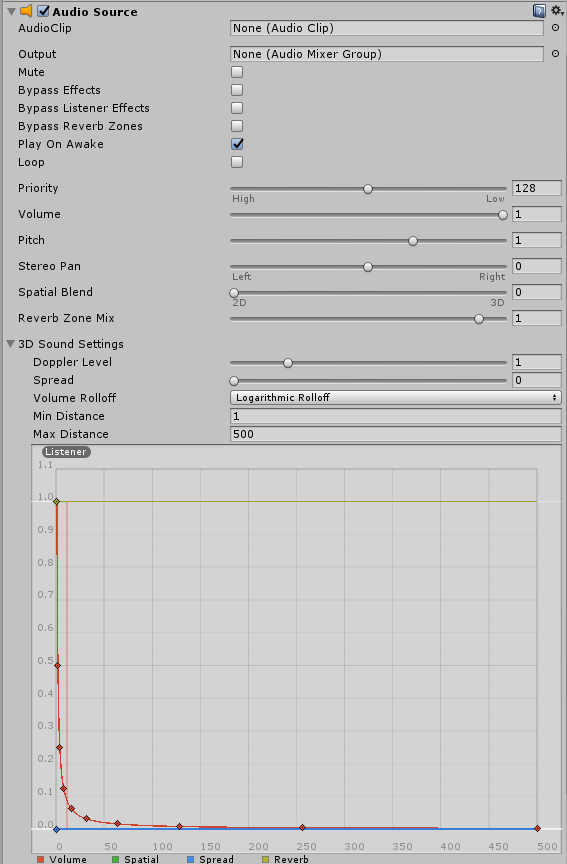
Este componente contiene una sola propiedad de Reference (referencia), y siete propiedades de valor. Un Audio Clip es la propiedad de referencia. Cuando esta Audio Source empieza a reproducirse, intentará reproducir el archivo audio que está referenciado en la propiedad Audio Clip. Si ninguna referencia se hace, un error va a ocurrir ya que no hay audio para reproducir. Usted debe referenciar el archivo dentro del Inspector. Esto es fácil como arrastrar un archivo de audio del Project View a la propiedad Reference o utilizando el Object Selector (selector de objetos).
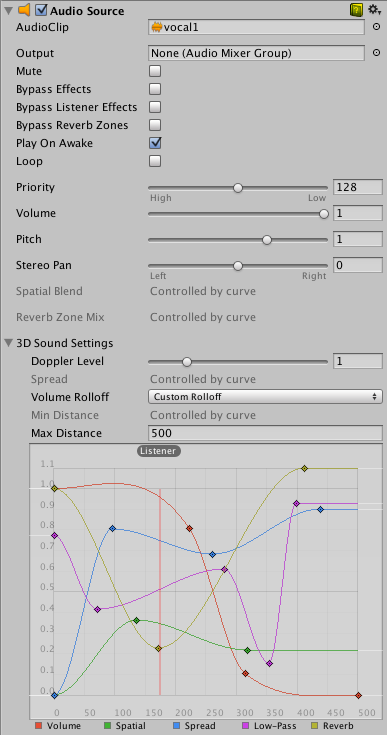
Los componentes pueden incluir referencias a cualquier otro tipo de Componente, GameObject, o Assets. Usted puede leer más acerca de cómo asignar referencias en la página acerca de editar propiedades.
Las propiedades restantes en el Audio Clip son todas propiedades con valor. Estas pueden ser ajustadas directamente desde el Inspector. Las propiedades de valor del Audio Clip son todas palancas, valores numéricos, campos desplegables, pero las propiedades con valor también pueden ser strings de texto, colores, curvas, y otros tipos. Puede leer más acerca de estos y sobre editar propiedades de valor en la página acerca de editing value properties](EditingValueProperties.html).
Los comandos del menú de contexto del Component
El menú de contexto del Component tiene un número de comandos útiles.
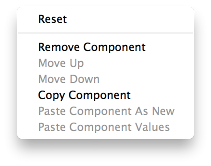
Los mismos comandos también están disponibles desde el icono de “engranaje” en la parte extrema superior derecha del panel del Component en el Inspector.
Reset
Este comando restablece los valores que tenían las propiedades del component antes de la más reciente sesión de edición.
Eliminar(Remove)
Un comando Remove Component está disponible para casos en dónde ya no se necesite el component adjunto al GameObject. Observe que hay algunas combinaciones de components que dependen de cada uno (eg, Hinge Joint solo funciona cuando un Rigidbody también esté adjunto); verá un mensaje de advertencia si trata de eliminar components que otros dependan.
Move Up/Down
Use los comandos Move Up y Move Down para reorganizar el orden de los componentes de un GameObject en el Inspector.
Tip: Alternatively, click and drag the component’s name up or down in the Inspector window, and then drop it.
Copiar/Pegar
El comando Copy Component almacena el tipo y los ajustes actuales de la propiedad de un Component. Estos luego pueden ser pegados a otro component del mismo tipo con Paste Component Values. También, puede crear un nuevo component con los valores copiados en un objeto usando Paste Component As New.
Probando las Propiedades
Mientras su juego esté en Play Mode, usted es libre de cambiar las propiedades en Inspector de cualquier GameObject. Por ejemplo, puede querer experimentar con diferentes alturas de salto. Si crea una propiedad Jump Height en el script, puede entrar en Play Mode, cambiar el valor, y oprimir el botón de salto para ver qué pasa. Luego, sin salirse de Play Mode puede cambiarlas nuevamente y ver los resultados en segundos. Cuando se salga de Play Mode, sus propiedades se van a revertir a sus valores pre-Play Mode, para que no se pierda nada de trabajo. Este flujo de trabajo le da un poder increíble con el cual experimentar, ajustar, y refinar su juego sin la necesidad de invertir mucho tiempo en ciclos de iteración. Inténtelo con cualquier propiedad en Play Mode. Creemos que va a estar impresionado.
2018–09–18 Page amended with limited editorial review
Ability to drag and drop components in Inspector window added in 5.6