- Unity User Manual (2018.3)
- Timeline
- Timeline Editor window
- Vista de los Clips
- Easing-in y Easing-out clips (facilitando la entrada y salida de clips)
Easing-in y Easing-out clips (facilitando la entrada y salida de clips)
Ease-in y ease-out un clip para crear una transición suave entre un clip y sus vacíos circundantes. Para crear una transición ease-in o ease-out, utilice uno de los siguientes métodos:
Mantenga presionada la tecla Control/Command y arrastre el inicio de un clip hacia la derecha para agregar un ease-in.
Mantenga presionada la tecla Control/Command y arrastre el extremo de un clip hacia la izquierda para agregar un ease-out.
Seleccione el clip y, en la ventana del Inspector, configura ya sea Ease In Duration o la Ease Out Duration.
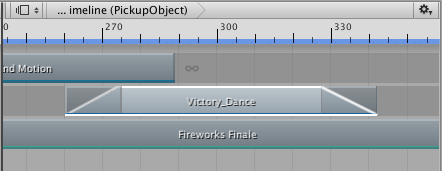
Lo que una transición ease-in o ease-out afecta difiere dependiendo en la pista:
En una pista de Animación o una pista de Animation Override (Anulación de Animación), facilite la inserción de un clip de Animación para crear una transición suave entre la animación en el espacio antes del clip y el clip de Animación. Libere un clip de animación para crear una transición suave entre el clip de animación y la animación en el espacio vacío después del clip. Hay muchos factores que determinan qué animación se produce en el espacio antes y después de un clip de animación. Consulte estableciendo una extrapolación de espacio libre para más detalles.
En una pista de audio, ease-in un clip de Audio para desvanecer el volumen de la onda del audio . Ease-out un clip de audio para atenuar el volumen de la forma de onda de audio especificada por el clip de audio.
En una pista reproducible, ease-in un clip reproducible para fundir el efecto o el script en el clip reproducible. Ease-Out un clip Reproducible para atenuar el efecto o script en el clip reproducible.
Aunque la vista de Clips representa una ease-in o ease-out como una curva lineal única, cada transición ease-in o ease-out se establece en una curva de entrada y salida gradual de forma predeterminada. Para cambiar la forma de la curva de ease-in (etiquetado como In) o de salida (marcada como Out), use las Curvas de mezcla en la ventana del Inspector.
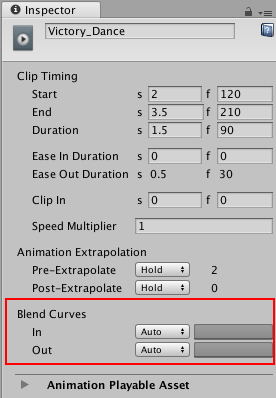
Tenga en cuenta que Blend Curves podría afectar el área de mezcla utilizada para mezclar entre dos clips. Las propiedades Ease In Duration y Ease Out Duration indican si las Blend Curves afectan una ease-in, una ease-out o una mezcla. Por ejemplo, si la Ease Out Duration es editable, entonces la curva Blend Out (etiquetada Out) afecta la curva utilizada por una transición de ease-out. Si la Ease Out Duration no puede editarse, la curva Blend Out (etiquetada Out) afecta al clip saliente en una mezcla entre dos clips.

Para personalizar la transición de entrada o salida, use el menú desplegable para cambiar de Auto a Manual. Con Manual seleccionado, la ventana del Inspector muestra una vista previa de la curva de mezcla. Haga clic en la vista previa para abrir el Editor de Curvas debajo de la ventana del Inspector.
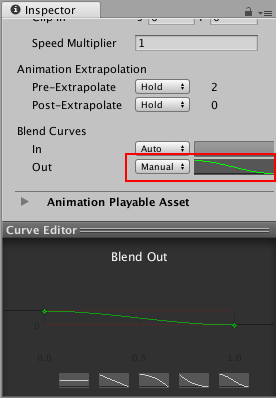
El Editor de Curvas es el mismo editor que se utiliza para personalizar la forma de las curvas de mezcla cuando mezcle entre clips.
Al crear una ease-in o ease-out con clips de animación, el clip de animación se mezcla entre sus vacíos y el clip de animación. Los siguientes factores afectan los valores de las propiedades animadas en los espacios que rodean un clip de animación:
Los ajustes pre-extrapolate y post-extrapolate para el clip de Animación y para otros clips de animación en la misma pista.
Clips de animación en otras pistas de Animación que están ligadas al mismo GameObject.
La posición o animación del GameObject en la escena, afuera del asset Timeline.
Extrapolación de vacíos y clips de suavizado
Para facilitar el ease-in o el ease-out de un clip de animación, la extrapolación del vacío no se debe establecer en función de que el clip de animación se pueda eased-in o eased-out. La extrapolación del vacío debe configurarse en None o debe configurarse mediante otro clip de Animación.
Por ejemplo, el siguiente ease-in no tiene ningún efecto porque el Pre-Extrapolate para el clip Victory_Dance está establecido en Hold. Esto significa que el ease-in crea una transición entre el primer frame del clip de animación y el resto del clip de animación.
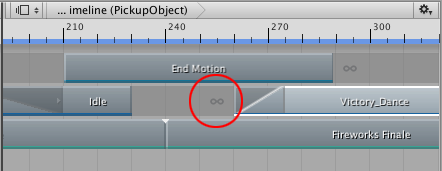
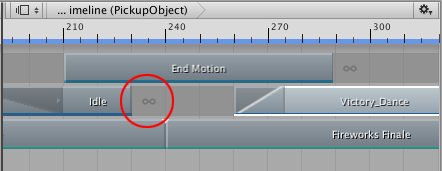
Anulando pistas de Animación con ease-in y ease-out
Si la extrapolación de vacío se establece en None, y hay una pista anterior vinculada al mismo GameObject, la animación en la brecha se toma de la pista anterior. Esto es útil para crear una transición suave entre dos clips de animación en diferentes pistas.
Por ejemplo, si dos pistas de animación están vinculadas al mismo GameObject y un clip en la segunda pista contiene una ease-in, el ease-in de creación crea una transición suave entre la animación en la pista anterior y la animación en la segunda pista. Para anular correctamente la animación en una pista anterior, la extrapolación de la brecha para la segunda pista debe establecerse en None.
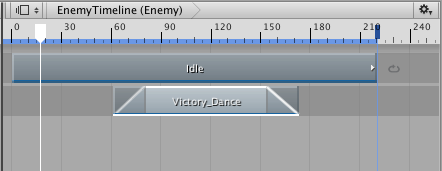
Overriding the scene with ease-in and ease-out
En la escena, si un GameObject se controla con un Controlador Animator, puede usar una transición de ease-in o ease-out entre el clip de Animación y el Controlador Animador.
Por ejemplo, si un asset del Timeline contiene una sola pista con un único clip de animación y todos sus ajustes de extrapolación de espacio están configurados en None, el espacio utiliza la posición o animación del GameObject de la escena.
Esta posición o animación es el GameObject como se establece en la escena. Si el GameObject utiliza un Controlador Animator para controlar su estado de animación, el espacio se establece en el estado de animación actual. Por ejemplo, si el GameObject es un personaje que camina en la escena, un Asset Timeline podría configurarse para facilitar la animación para anular el estado de la animación ambulante. La facilidad de salida devuelve el GameObject al estado de animación de acuerdo con el Controlador Animator.
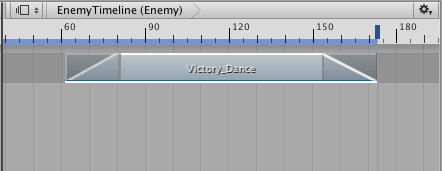
- 2017–08–10 Page published with limited editorial review