- Unity User Manual (2019.2)
- Timeline
- Timeline window
Timeline window
To access the Timeline window, select Sequencing > Timeline from the Window menu. What the Timeline window shows depends on what you select in either the Project window or the Scene view.
For example, if you select a GameObject that is associated with a Timeline Asset, the Timeline window shows the tracks and clips from the Timeline Asset and the GameObject bindings from the Timeline instance.
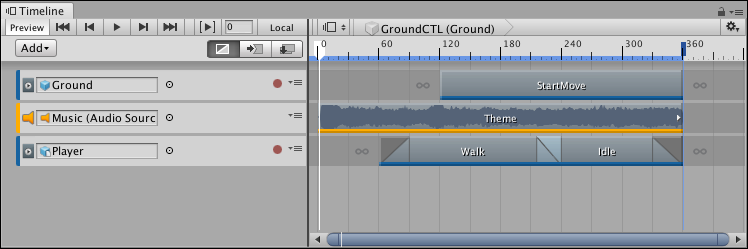
If you haven’t selected a GameObject, the Timeline window informs you that the first step for creating a Timeline Asset and a Timeline instance is to select a GameObject.
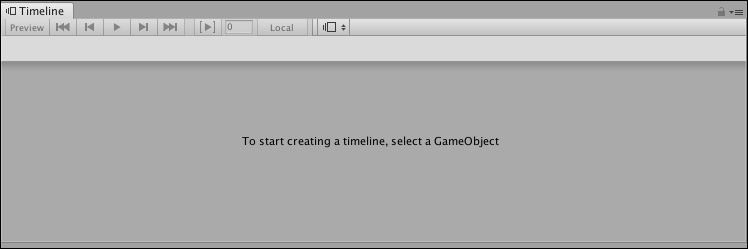
If a GameObject is selected and it is not associated with a Timeline Asset, the Timeline window provides the option for creating a new Timeline Asset, adding the necessary components to the selected GameObject, and creating a Timeline instance.

To use the Timeline window to view a previously created Timeline Asset, select the Timeline Asset in the Project window and open the Timeline window. The Timeline window shows the tracks and clips associated with the Timeline Asset, but without the track bindings to GameObjects in the Scene. In addition, the Timeline Playback Controls are disabled and there is no Timeline Playhead.
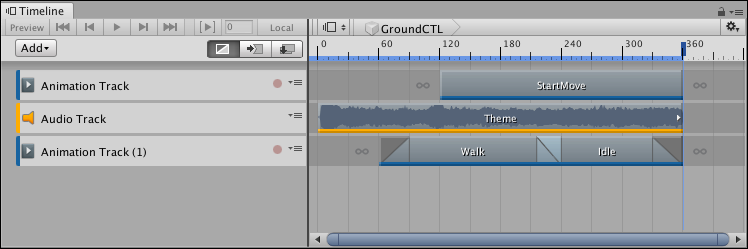
Timeline saves the track bindings to GameObjects in the Scene with the Timeline instance, not the Timeline Asset. For details on the relationship between the Project, Scene, Timeline Assets, and Timeline instances, see Timeline overview.
- 2019–08–20 Page published