- Unity User Manual (2019.4 LTS)
- Servicios de Unity
- Unity Cloud Build
- Sistemas de control de versiones
- Using the Unity Editor to configure Unity Cloud Build for Git
Using the Unity Editor to configure Unity Cloud Build for Git
Unity Cloud Build supports projects stored in Git repositories. Your repository can be hosted on GitHub, GitLab, Bitbucket, or private servers.
Note: This feature requires a subscription to Unity Teams Advanced. For more information, see the Unity Teams page.
Enabling Cloud Build
In the Services window, next to Cloud Build, click the OFF button to switch it ON.

In the CLOUD BUILD window, click the Cloud Build toggle to enable Cloud Build for your Project.
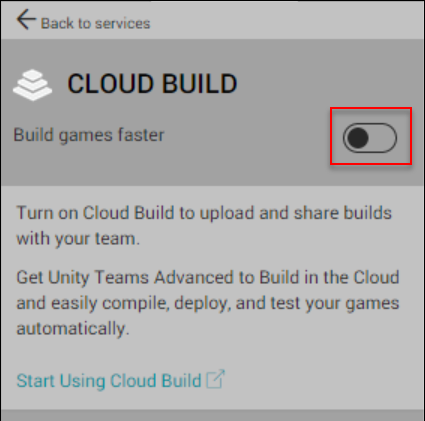
Setting the source control hosting type
In the services SOURCE CONTROL window:
From the SOURCE CONTROL HOST TYPE drop-down menu, select GIT.
In the SOURCE CONTROL HOSTING URL field, enter the URL of your Git repository. For information on the format of the URL, see the URL syntax section below.
Click Next.

URL syntax
To connect to your repository, you must specify the URL to your Git server. You can specify the URL to use the following protocols:
HTTPS
GIT
SSH
The following are examples of URLs for GitHub, bitbucket, and GitLab:
https://github.com/youraccount/yourrepo
git://github.com/youraccount/yourrepo.git
git@bitbucket.org:youraccount/yourrepo.git
git@gitlab.com:youracccount/yourrepo.git
If you are hosting Git on a private server, you must use SSH to connect to your repository.
Use the format that is most convenient for you. Unity Cloud Build automatically re-writes the URL into the format it needs.
When Unity Cloud Build connects to the hosting site, it automatically detects whether your repository is public or private. If your repository is public, Unity Cloud Build automatically connects to it and you can skip to the Setting up your target platform section below.
Using private repositories
If your repository is private, Cloud Build must use SSH to connect to it. When Cloud Build detects that the repository is private, it displays the Grant us access to your source control window.
Setting your SSH key on GitHub
To add your SSH key to your project in GitHub:
Sign in to GitHub.
In the upper-right corner of any GitHub page, click your profile photo, then click Your profile.
On your profile page, click Repositories, then click the name of your repository.
In your repository, click the Settings tab.
In the sidebar, click Deploy keys, then click the Add deploy key button.
In the Title textbox, type name to identify this key.
In the Key field, paste in your public key from the Grant us access to your source control screen, and then click the Add key button.
For more information on deploy keys, see Managing Deploy Keys in the GitHub documentation.
You can also add your SSH key to your GitHub account so that all repositories in your account are accessible to Cloud Build. For more information, see Adding a new SSH key to your GitHub account in the GitHub documentation.
Setting your SSH key on Bitbucket
To add your SSH key to your Bitbucket account:
Sign in to Bitbucket.
Click your avatar in the lower left of the page.
Click Bitbucket Settings.
On the Settings page, in the SECURITY section, click SSH keys.
In SSH keys, click the Add key button.
In the Label field, enter a recognizable name for the key (such as Unity Cloud Build.)
Paste the Unity Cloud Build SSH key from the Grant us access to your source control screen into the Key field.
Click Add key.
On the Grant us access to your source control screen, click Next: Target Setup.
Setting up your target platform
To configure the runtime platform for your app in the Unity Editor, go to the Services window and make the following changes:
From the TARGET LABEL drop-down menu, select a build platform.
From the BRANCH drop-down menu, select the branch from which to build your project. The default branch in most Git repositories is “master”. If you are building for multiple build targets, you can configure a different branch for each build target.
In the PROJECT SUBFOLDER field, enter the the folder in your project that contains your Unity project; specifically the Assets and ProjectSettings folders. The path to the folder is typically similar to the following:
NewGameProject/Src/UnityProject/
If your Unity project is not at the root of your repository, you must complete the PROJECT SUBFOLDER field.
- Optionally, uncheck the AUTO-BUILD checkbox if you do not want Cloud Build to automatically build your Project when you make changes to your Project. For more information, see Automated Build Generation.

Git submodules
If your project is using private Git submodules, make sure that the URLs present in your .gitmodules file are using the git@ syntax instead of https:// or git://.
Por ejemplo:
git@github.com:youraccount/yourrepo.git (for GitHub)
git@bitbucket.org:youraccount/yourrepo.git (for Bitbucket)
git@gitlab.com:youracccount/yourrepo.git (for GitLab)
2018–04–10 Page published