- Unity User Manual (2020.1)
- Tópicos de legado
- Servidor de Assets (Recursos) (Licencia de Equipo)
Servidor de Assets (Recursos) (Licencia de Equipo)
| WARNING: LEGACY DOCUMENTATION |
|---|
| Note that that from 2017.1 the Asset Server a deprecated product. We recommend using Plastic SCM or Perforce for version control in your Unity project. 2017–06–30 |
Descripción del Servidor de Asset de Unity
El Unity Asset Server es un asset que a la vez sirve como sistema de control de versión con un interfaz gráfico integrado en el Unity. Está pensado para ser utilizado por miembros del equipo de desarrollo del proyecto, ya sea trabajando en el sitio o en forma remota. El Servidor de Assets está altamente optimizado para manejar objetos binarios grandes, de modo que pueda albergar proyectos con carpetas de volumen masivo. Cuando se suban objetos, Import Settings cualquier otra meta data relacionada al asetts es igualmente actualizada. En el núcleo del sistema están completamente incorporadas las funciones de renombrar y cambiar de sitio a los archivos.
Está disponible sólo para usuarios con Team License (Licencia de Equipo). Para adquirir una Team License (Licencia de Equipo) (si usted no la tiene como parte de Unity Pro) por favor visitar la tienda de Unity en http://unity3d.com/store
Tenga en cuenta que el Asset Server es un producto antiguo y ya no se mantiene.
¿Nuevo en Control de Código Fuente?
Si usted nunca ha utilizado un Control de Fuentes con anterioridad, puede resultarle un tanto incómodo empezar a gestionar cualquier sistema de versionamiento. El Control de Fuentes almacena la colección completa de todos sus assets - cuerpos (meshes), texturas, materiales, códigos y todo lo demás - en una base de datos dentro de un tipo de servidor. Ese servidor puede ser el mismo PC que usted utiliza para correr el Unity. Puede ser otra PC dentro de su red LAN. Puede ser un equipo ubicado en algún sitio remoto del planeta. Podría incluso, ser una máquina virtual. Hay un un sin número de opciones, pero la ubicación del servidor no es tan importante a fin de cuentas. Lo que importa es que usted pueda acceder a ella y que almacene toda la información de su juego.
En cierto modo, el Servidor de Assets es como un respaldo de su Project Folder. Usted no manipula directamente el contenido dentro del servidor mientras está desarrollando. Primero realice los cambios localmente. Luego, usted debe hacer Commit Changes al proyecto en el Servidor de Objetos. Esta acción sincroniza el proyecto local con el Servidor de Objetos.
Ahora bien, cuando sus compañeros realizan algún cambio y lo sincronizan con el Servidor de Assets, el proyecto local del compañero es igual al del servidor, pero no al de usted. Para sincronizar su proyecto local con el servidor, usted deberá hacer Update from Server.De esta manera, cualquier cambio efectuado por sus colegas será descargado a su equipo, desde el servidor.
Este es el flujo de trabajo básico cuando se utiliza el Servidor de Assets. Adicionalmente, se puede retroceder a la versión previa de los assets, se pueden hacer comparaciones de archivos, fusión de códigos, resolución de conflictos y recuperación de assets eliminados.
Configurando el Servidor de Asset (Recursos)
El Servidor de assets requiere de una sola configuración en el servidor y una configuración de cliente para cada usuario. Puede obtener más información sobre cómo realizar estas tareas en: Asset Server Setup page.
El resto de esta guía explica como implementar, administrar y usar regularmente el Servidor de Assets Recursos.
Uso diario del Servidor de Asset (Recursos)
En esta sección se explican las tareas comunes, flujos de trabajo y las mejores prácticas para el uso diario del Servidor de Assets (Recursos).
Cómo empezar
Si va a unirse a un equipo que tiene mucho trabajo almacenado en el servidor de Asset (Recursos), esta es la manera más rápida de ponerse en marcha correctamente.
- Cree un nuevo Proyecto vacío sin ninguno paquete importado
- Go to Edit > Project Settings, then select the Editor category, and select Asset Server as the version control mode.
- From the menubar, select Window > Asset Management > Version Control
- Haga click en el botón de Connection
- Ingrese su nombre de usuario y contraseña (proporcionado por su administrador del Asset Server (Servidor de Recusos))
- Haga click en Show Projects seleccione el proyecto deseado
- Oprima Connect
- Oprima la pestaña Update
- Oprima el botón Update
- Si un conflicto ocurre, descarte todas las versiones locales
- Espere a que termine la actualización
- Está listo para continuar
Fundamentos del Flujo de Trabajo
Cuando utilice el Servidor de Assets en un equipo, se recomienda como mejor práctica, actualizar su proyecto local tan pronto inicie su trabajo y Commit Changes al final del día o cuando termine de trabajar en el proyecto. También se recomienda subir al servidor cuando haya culminado un avance importante, incluso a media jornada. En términos generales, se recomienda actualizar sus cambios regularmente.
Entendiendo la Vista de Servidor (Server View)
The Server View is your window into the Asset Server you’re connected to. You can open the Server View by selecting Window > Asset Management > Version Control.

Server View está dividido en pestañas: Overview, Update y Commit. Overview muestra cualquier diferencia entre su proyecto local y la última versión en el servidor con opciones para enviar rápidamente los cambios locales o descargar las últimas actualizaciones. Update muestra los últimos cambios remotos en el servidor y permite descargarlos a su proyecto local. Commit permite crear un Changeset y enviarlo al servidor para que pueda ser descargado por otros.
Conectando al servidor
Antes de poder usar el Servidor de Assets, debe conectarse a él. Para hacerlo, pulse en el botón Connection que le llevará a la pantalla de conexión:
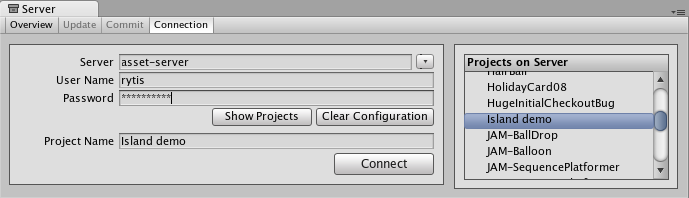
Esto es lo que debe rellenar:
- Dirección del servidor
- Usuario
- Contraseña
Al pulsar Show projects podrá ver los proyectos disponibles en el servidor de assets y elegir a cual quiere conectar pulsando Connect. Tenga en cuenta que tendrá que obtener un nombre de usuario y una contraseña de su administrador de sistemas. Su administrador de sistemas creó las cuentas al instalar el servidor de assets.
Actualizando desde el Servidor
Para descargar todas las actualizaciones de un servidor, selecciona la pestaña Update de la pestaña General y observará una lista de los últimos conjuntos de cambios realizados. Al seleccionar uno de estos podrá observar qué fue cambiado en el proyecto así como el mensaje proveído en el cambio. Presiona Update y comenzará a descargar todas las actualizaciones de los conjuntos de cambios.
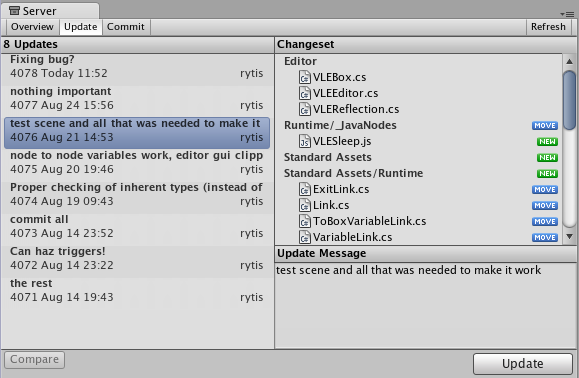
Enviando los cambios al servidor
Cuando usted ha realizado un cambio en su proyecto local y desea guardar esos cambios en el servidor, utilice la pestaña superior Commit.
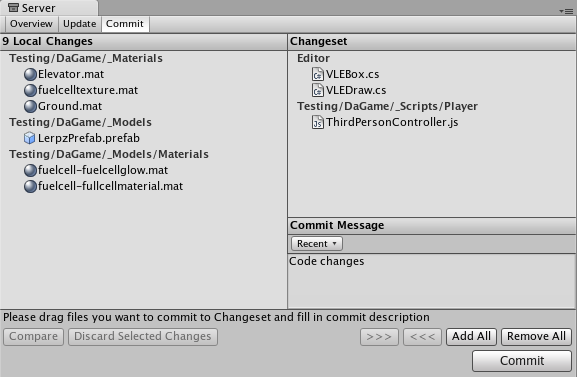
Ahora usted será capaz de ver todos los cambios en local realizados en el proyecto desde la última actualización, podrá seleccionar cuales son los cambios que desea subir al servidor. Usted puede añadir los cambios al changeset (conjunto de cambios), una de dos manualmente arrastrándolos en el campo del changeset (conjunto de cambios), o mediante el uso del botón situado debajo del campo de mensaje de confirmación. Recuerde para escribir un mensaje de commit el cual le ayudará cuando usted compare versiones o regrese a una versión anterior posteriormente, ambos de los cuales son analizados debajo.
Resolviendo conflictos
Con múltiples personas trabajando sobre la misma colección de datos, Es inevitable que surjan conflictos. Recuerde ¡No es necesario entrar en pánico! Si existe un conflicto, usted podrá exponerlo con el diálogo Conflict Resolution cuando actualice su proyecto.
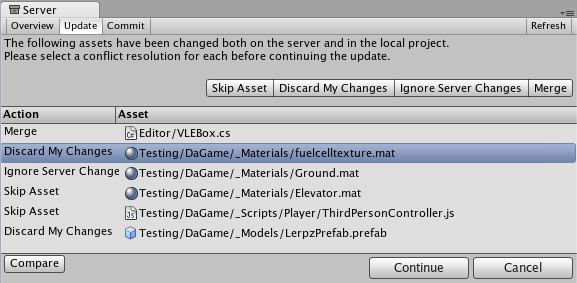
Aquí, usted será informado de cada uno de los conflictos, y se le presentará con diferentes opciones para resolver cada uno de ellos. Para cualquiera de los conflictos, puede seleccionar Skip Asset (lo que no descargará el asset del servidor), Discard My Changes (lo cual va a sobrescribir por completo tu versión local del asset) o Ignore Server Changes (que ignorará los cambios que otros hicieron en el asset y después de esta actualización, usted podrá subir sus cambios locales sobre los del servidor) para cada conflicto. Adicionalmente, usted puede seleccionar Merge para los assets de texto como scripts combinen la versión del servidor con la versión local.
Nota: Si selecciona descartar sus cambios, el asset se actualizará a la versión más nueva en el servidor (esto es, incorporará los cambios que otros usuarios han realizado mientras usted trabajaba). Si desea regresar el asset a como era cuando empezó a trabajar, usted debe revertir a la versión específica a la que usted descargó inicialmente. (Mire Navegando en el historial de revisiones y revirtiendo assets abajo).
Si usted corre a un conflicto mientras está cometiendo (committing) sus cambios locales, Unity va a negar a commit sus cambias y le va a informar que un conflicto existe. Para resolver los conflictos, seleccione Update. Sus cambios locales no van a ser automáticamente sobre-escritos. En este punto, usted vera el dialogo Conflict Resolution, y puede seguir las instrucciones en el párrafo de arriba.
Navegando por el historial de revisiones y revertir los assets
El Asset Server retiene todas las versiones subidas de un asset en su base de datos, por lo que usted puede revertir su versión local a una versión más temprana en cualquier momento. Usted puede ya sea seleccionar para restaurar el proyecto entero o archivos sencillos. Para revertir a una versión anterior de un asset o proyecto, seleccione la pestaña Overview y luego haga click en Show History listado debajo de Asset Server Actions. Usted ahora verá una lista de todos los commits y es capaz de seleccionar y restaurar cualquier archivo o todo el proyecto a una versión anterior.
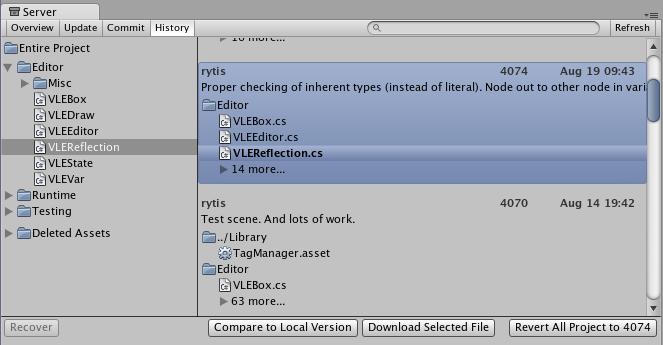
Aquí, usted puede ver el número de versión y los comentarios agregados con cada versión del asset o proyecto. Esta es una razón por la cual los comentarios descriptivos son útiles. Seleccione cualquier asset para ver su historia o Entire Project para todos los cambios hechos en el proyecto. Encuentre la revisión que necesite. Usted puede seleccionar una revisión completa o un asset en particular que esté en revisión. Luego haga click en Download Selected File para que sus assets locales sean remplazados con una copia de la revisión seleccionada. Revert All Project va a revertir el proyecto entero a una revisión seleccionada.
Anterior a revertir, si hay alguna diferencia entre su versión local y la versión seleccionada del servidor, estos cambios serán perdidos cuando la versión local sea revertida.
Si usted solo desea abandonar los cambios hechos a la copia loca, usted no tiene que revertir. Usted puede descartar esas modificaciones locales al seleccionar Discard Changes en la ventana principal del asset server. Esto inmediatamente va a descargar la versión actual del proyecto del servidor a su proyecto local.
Comparando versiones de assets
Si usted es curioso de ver diferencias entre dos versiones en particular usted puede explícitamente compararlas. Para hacer esto, abra la ventana History, seleccione la revisión y asset que usted quiere comparar y presione Compare to Local Version. Si usted necesita comparar dos diferentes revisiones de un asset - haga click derecho en este, en el menú de contexto seleccione Compare to Another Revision luego encuentre la revisión con la cual usted quiere comparar y selecciónela.
Tenga en cuenta: Esta característica requiere que usted tenga uno del archivo soportado de herramientas diff/merge instalado. Las herramientas soportadas son:
- En Windows:
- TortoiseMerge: parte de TortoiseSVN o una descarga separada del project site.
- WinMerge.
- SourceGear Diff/Merge.
- Perforce Merge (p4merge): parte del visual client suite (P4V) de Perforce. TkDiff.
- En Mac OS X:
- SourceGear Diff/Merge.
- FileMerge: parte de los XCode development tools de Apple. TkDiff.
- Perforce Merge (p4merge): parte del visual client suite (P4V) de Perforce.
Recuperando Assets eliminados
Borrando un asset local y committing (cometiendo) la eliminación al servidor va de hecho a no borrar un asset permanentemente. Como cualquier versión anterior de un asset puede ser restaurada a través de la ventana History de la pestaña Overview.
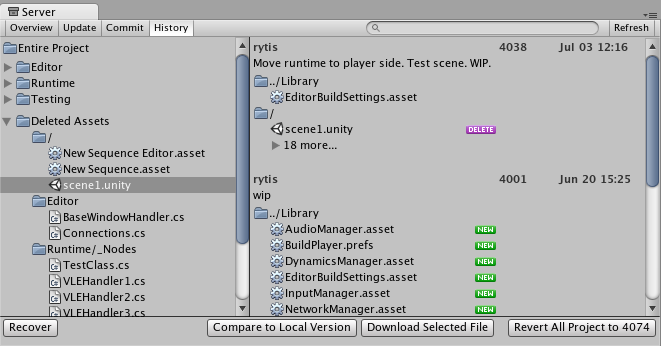
Expanda el item Deleted Assets, encuentre y seleccione assets de la lista y oprima Recover, los assets seleccionados van a ser descargados y re-agregados al proyecto local. Si la carpeta en la cual el asset estaba ubicado anterior a la eliminación todavía existe, el asset va a ser restaurado a la ubicación original, de lo contrario, será agregado a la raíz de la carpeta Assets en el proyecto local.
Mejores Prácticas y Problemas Comunes
Esta es una recopilación de las mejores prácticas y soluciones a problemas, que le ayudarán, cuando utilice el Servidor de Assets (Recursos):
- Respalda, Respalda, Respalda
- Mantenga un respaldo de su base de datos. Es muy importante hacer esto. En el caso desafortunado de que tenga problemas de hardware, un virus, un error de usuario, etc. puede perder todo su trabajo. Por lo tanto asegúrese de tener un sistema de respaldo colocado. Puede encontrar muchos recursos en linea para instalar sistemas de respaldo.
- Detenga el servidor antes de apagar la máquina
- Esto puede prevenir “apagones rápidos” de ser generados en el registro de PostgreSQL (Servidor de asset). Si esto ocurre el servidor de asset debe hacer una recuperación dado a un apagón inapropiado. Esto puede tomar mucho tiempo si usted tiene proyectos grandes con muchos cambios.
- Resetiando su contraseña desde la Consola
- Usted puede resetiar su contraseña directamente de una consola shell o linea de comando utilizando el siguiente comando:
psql -U unitysrv -d template1 -c“alter role admin with password ‘MYPASSWORD’”
- No se puede conectar al Asset Server
- La contraseña puede que haya expirado. Intente resetiar su contraseña.
- También el usuario es sensible a las mayúsculas: “Admin” != “admin”. Asegúrese de que usted esté utilizando el ‘case’ adecuado.
- Asegúrese de que el servidor se encuentra en ejecución:
- En OS X o Linux usted puede escribir en la termina : ps -aux
- En Windows, puede utilizar el Administrador de Tareas.
- Verifica que el servidor de asset no esté operando en más de una computadora en su red. Podría estar conectado a uno incorrecto.
- El servidor de asset no funciona en Linux de 64-bit
- El servidor de asset funciona bien en máquinas Linux de 64-bit si instala las versiones de 32-bit de los paquetes requeridos. Puede usar “dpkg -i –force-architecture” para hacer esto.
- Utilice los logs (registros) del Asset Server para obtener más información
- Windows:
ProgramFiles\Unity\AssetServer\log
- OS X:
/Library/UnityAssetServer/log
- Windows:
Entrenamiento en servidor de asset completado
Ahora debe tener el conocimiento necesario para iniciar usando servidores de asset eficientemente. Úselos, y no olvide los fundamentos de un buen flujo de trabajo. Suba sus cambios de manera seguida, y no tenga miedo de perder algo.
2017–06–30 Page amended
Asset Server deprecated in 2017.1 NewIn20171
Windows XP support in Standalone Player removed in 2018.1