- Unity User Manual 2020.2
- Audio
- Referencias de Audio
- Audio Clip
Audio Clip
Los Audio Clips contienen información de audio utilizada por Audio Sources. Unity soporta mono, stereo y assets de audio multi-canal (hasta ocho canales). Los formatos de archivos de audio que Unity puede importar son .aif, .wav, .mp3, y .ogg. Unity también puede importar tracker modules en formatos .xm, .mod, .it, y .s3m. Los assets de Tracker module se comportan de la misma manera que cualquier otro asset de audio en Unity aunque ninguna vista previa de forma de onda está disponible en el inspector de importación de assets.
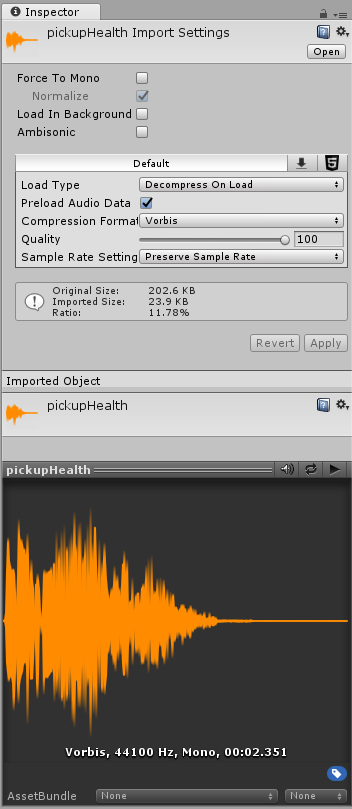
Opciones
Force To Mono
Cuando esta opción está habilitada, el audio multicanal se mezclará en una pista mono antes de empacar.
Normalize
Cuando esta opción está habilitada, el audio se normalizará durante el proceso de mezcla “Force To Mono”.
Load In Background
Cuando esta opción está habilitada, la carga del clip se realizará en un tiempo de retraso en un hilo separado, sin bloquear el hilo principal.
Ambisonic
Las fuentes de audio de Ambisonic almacenan el audio en un formato que representa un campo de sonido que puede rotarse según la orientación del oyente. Es útil para videos de 360 grados y aplicaciones XR. Habilite esta opción si su archivo de audio contiene audio codificado Ambisonic.
Propiedades
| Propiedad: | Función: | |
|---|---|---|
| Load Type | El método que utiliza Unity para cargar los assets de audio en el tiempo de ejecución. | |
| Decompress On Load | Los archivos de audio serán descomprimidos tan pronto sean cargados. Utilice esta opción para unos sonidos comprimidos más pequeños para evitar una sobrecarga de rendimiento de descompresión al instante. Tenga cuidado de descomprimir sonidos codificados Vorbis en carga ya que utilizarán 10 veces de memoria más que mantenerlo comprimido (para la codificación ADPCM es cerca de 3.5 veces), entonces no utilice esta opción para archivos grandes. | |
| Compressed In Memory | Mantenga los sonidos comprimidos en la memoria y descomprimalos mientras se está reproduciendo. Esta opción tiene una pequeña sobrecarga de rendimiento (especialmente para archivos Ogg/Vorbis comprimidos) entonces solamente utilice esto para archivos grandes dónde la descompresión en carga utilizaría una cantidad prohibida de memoria. La descompresión está sucediendo en el hilo de mezcla y puede ser monitoreada en la sección “DSP CPU” en el panel de audio de la ventana del profiler. | |
| Streaming | Decodificar sonidos sobre la marcha. Este método utiliza una cantidad mínima de memoria para almacenar en búfer los datos comprimidos que se leen del disco de forma incremental y se decodifican sobre la marcha. Tenga en cuenta que la descompresión se produce en el hilo de transmisión por separado cuyo uso de la CPU se puede monitorear en la sección “Streaming CPU” en el panel de audio de la ventana del generador de perfiles. Nota: los clips de transmisión tienen una sobrecarga de aproximadamente 200 KB, incluso si no se carga ninguno de los datos de audio. | |
| Compression Format | El formato específico que será utilizado para el sonido en el tiempo de ejecución. Note que las opciones disponibles dependen en el objetivo de construcción actualmente seleccionado. | |
| PCM | Esta opción ofrece una calidad más alta a expensas de un mayor tamaño de archivo y es mejor para efectos de sonido muy cortos. | |
| ADPCM | Este formato es útil para sonidos que contienen un poco más de ruido y necesitan ser reproducidos en grandes cantidades, como lo son las pisadas, impactos, armas de fuego. La tasa de compresión es 3.5 veces más pequeña que PCM, pero el uso del CPU es mucho menor que los formatos MP3/Vorbis haciendo de esta la decisión menos preferido de las categorías anteriormente mencionadas. | |
| Vorbis/MP3 | La compresión resulta en archivos más pequeños pero con una calidad mucho menor comparada al audio PCM. La cantidad de compresión se configura vía el deslizador de Quality. Este formato es mejor para efectos de sonidos y música con una duración mediana. | |
| Sample Rate Setting | Los formatos de compresión PCM y ADPCM permiten una reducción de la tasa de muestreo automáticamente optimizada o hecha manualmente. | |
| Preserve Sample Rate | Este ajuste mantiene la tasa de muestreo sin modificar (predeterminado). | |
| Optimize Sample Rate | Este ajuste optimiza automáticamente la tasa de muestreo de acuerdo al contenido con la frecuencia más alta analizada. | |
| Override Sample Rate | Esta sección permite una anulación manual de la tasa de muestreo, entonces utilice esto efectivamente para omitir contenido con frecuencia. | |
| Force To Mono | Si esta habilitado, el audio será down-mixed a un solo canal de sonido. Después del down-mixing la señal es peak-normalized, ya que el proceso de done-mixing típicamente resulta en señales que son más calladas que la origina, por lo tanto la señal peak-normalized da un mejor espacio libre para ajustes posteriores vía la propiedad de volumen del AudioSource. | |
| Load In Background | Si esta habilitado, el audio clip será cargado en el fondo sin causar demoras en el hilo principal. Esto está prendido por defecto para asegurar el comportamiento estándar de Unity dónde todos los AudioClip han terminado de ser cargados cuando la escena empieza. Note que las solicitudes de reproducción de AudioClips todavía se están cargando en el fondo mientras están diferidos hasta que el clip haya terminado de cargarse. El estado de carga se puede averiguar vía la propiedad AudioClip.loadState. | |
| Preload Audio Data | Si está habilitado, el audio clip será pre-cargado cuando la escena esté cargada. Esto está prendido por defecto para reflejar un comportamiento estándar de Unity dónde todos los AudioClips han terminado de cargarse cuando la escena empieza a reproducirse. Si esta flag no está configurada, los datos del audio serán cargados primeros AudioSource.Play()/AudioSource.PlayOneShot(), o se pueden cargar vía AudioSource.LoadAudioData(), y des-cargados (unloaded) vía AudioSource.UnloadAudioData(). | |
| Quality | Determina la cantidad de compresión en ser aplicada al clip Compressed. No aplica a los formatos PCM/ADPCM/HEVAG. Las estadísticas acerca del tamaño de archivo se pueden ver en el inspector. Un buen acercamiento para ajustar este valor es arrastrar el deslizador a un lugar que deja la reproducción “lo suficiente buena” mientras mantiene el archivo lo suficientemente pequeño para sus requerimientos de distribución. Note que el tamaño original se relaciona al archivo original, entonces si este fuera un archivo MP3 y el Compression Format (formato de compresión) es configurado a PCM (i.e. sin comprimir), la tasa resultante será mayor que 100% ya que el archivo ahora se almacena sin compresión y toma más espacio que el MP3 fuente de dónde vino. | |
La Ventana de Pre-visualización
La ventana de pre-visualización contiene tres iconos.
 Cuando Auto Play esté prendida los clips se van a reproducir justo cuando son seleccionados.
Cuando Auto Play esté prendida los clips se van a reproducir justo cuando son seleccionados.
 Cuando Loop esté prendido los clips serán reproducidos en un ciclo continuo.
Cuando Loop esté prendido los clips serán reproducidos en un ciclo continuo.
 Esto reproducirá el clip.
Esto reproducirá el clip.
Importando Assets de Audio
Unity es capaz de leer una variedad amplia de formatos de archivo fuente. Cuando un archivo sea importa, este será transcodificado a un formato adecuado para el objetivo destino y el tipo de sonido. Este se puede seleccionar vía el ajuste de Compression Format en el inspector.
En general, los formatos PCM y Vorbis/MP3 son preferibles para mantener el sonido tan cerca al original como sea posible. PCM es muy ligero en los requerimientos del CPU, ya que el sonido está sin comprimir y puede ser leído desde memoria. Vorbis/MP3 permite descartar información menos audible de forma adaptativa través del deslizador de Quality (calidad).
ADPCM es un compromiso entre memoria y uso de CPU ya que utiliza un poco más CPU que la opción PCM sin comprimir, pero deja un factor de compresión constante de 3.5, el cual por lo general es 3 veces peor que la compresión que se puede lograr con la compresión Vorbis o MP3. Adicionalmente, ADPCM (como PCM) permite la configuración de tasas de muestreo de manera optimizada automática o manualmente, las cuales – dependiendo de el contenido de la frecuencia del sonido y la perdida aceptable de calidad – pueden encoger el tamaño de los assets de sonido empaquetados.
Los archivos module (.mod, .it, .s3m..xm) pueden entregar alta calidad con una huella bastante baja. Cuando se utiliza archivos module, al menos de que usted específicamente quiera esto, asegúrese que el Load Type esté configurado a Compressed In Memory, ya que si es configurado a Decompress On Load la canción completa será des-comprimida. Este es un nuevo comportamiento en Unity 5.0 que permite que GetData/SetData sea utilizado en estos tipos de clips también, pero el caso de uso general y por defecto para los tracker modules es tenerlos comprimidos en memoria.
Como una regla general, el audio Compressed (o módulos) son mejor para archivos largos como la música de fondo o de dialogo, mientras que PCM y ADPCM es mucho mejor para efectos de sonido cortos que contienen algo de ruido, ya que los errores de ADPCM son muy aparentes en señales mucho más suaves.. Usted debe ajustar la cantidad de Compresión utilizando el deslizador de compresión. Comience con una alta compresión y gradualmente reduzca los ajustes al punto dónde la perdida de sonido es perceptible. Luego, aumentela nuevamente un poco hasta que la perdida de calidad percibida desaparezca.
Detalles específicos de plataforma
Unity soporta la importación de varios formatos de sonido fuentes. Sin embargo, cuando se importe estos archivos (con la excepción de los archivos tracker), estos son re-codificados al formato de construcción objetivo. Por defecto, este formato es Vorbis, aunque este puede ser anulado por plataforma a otros formatos (ADPCM, MP3 etc) si se requiere.
2017–08–09 Page published
Ambisonic support checkbox added in Unity 2017.1 NewIn20171