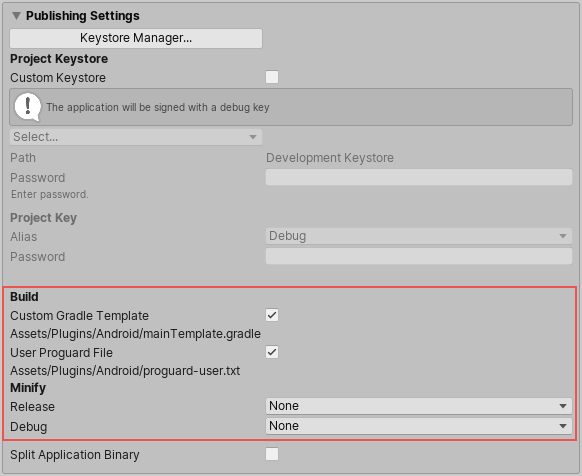- Unity User Manual 2021.1 (beta)
- Platform development
- Android
- Building apps for Android
- Gradle for Android
Gradle for Android
Gradle is an Android build system that automates a number of build processes and prevents many common build errors. In Unity, Gradle reduces the method reference count in DEX (Dalvik Executable format) files, which means you are less likely to come across DEX limit problems.
Unity uses Gradle for all Android builds. You can either build the output package (.apk, .aab) in Unity, or export a Gradle project from Unity, and then build it with an external tool such as Android Studio.
| Unity version | Gradle version |
|---|---|
| 2020.1 | 5.6.4 |
| 2018.4 starting from 2018.4.4f1 2019.1 starting from 2019.1.7f1, 2019.2, 2019.3, and 2019.4 |
5.1.1 |
| 2018.3, 2018.4 up to and including 2018.4.3f1 2019.1 up to and including 2019.1.6f1 |
4.6 |
| 2018.2 | 4.2.1 |
| 2018.1 | 4.0.1 |
| 2017.4, starting from 2017.4.17 | 4.6 |
| 2017.4 up to and including 2017.4.16 | 4.0.1 |
| 2017.1, 2017.2 | 2.14 |
To learn more about:
- Gradle, see the Gradle user manual.
- Building an output package (.apk), see Android developer documentation on configuring your build.
- Building an output package (.aab), see Android developer documentation on Android app bundles.
Building or exporting a Gradle project
To build a Gradle project, follow these steps:
- In the Unity Editor, open the Build Settings for your Project (menu: File > Build Settings).
- In the Platform list, make sure that Android is selected as the Build target. If Android isn’t the current Build target, select it in the Platform list, then select the Switch Platform button.
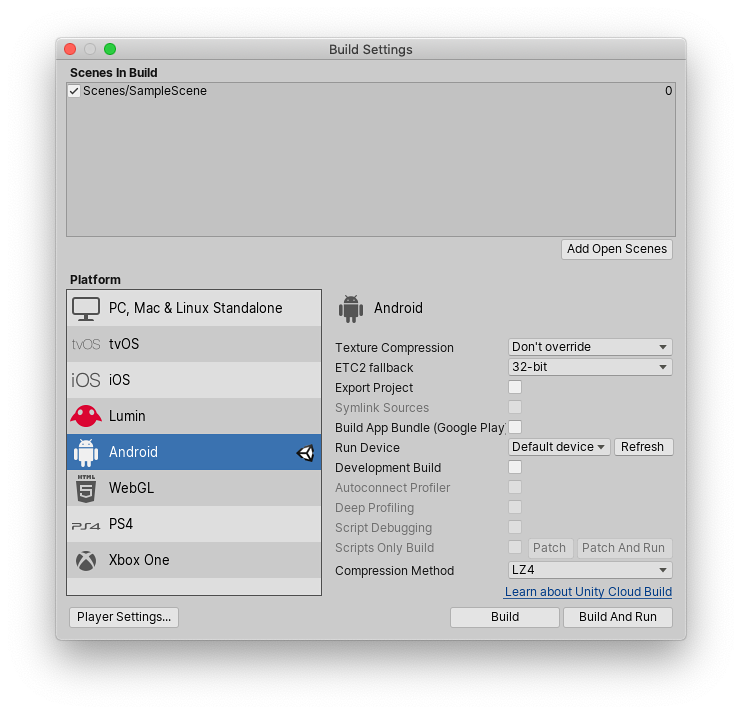
Select the:
- Build button to generate an .apk file.
- Build and Run button to generate an .apk file, deploy it to a connected device, and run it.
To export your Unity Project as a Gradle project, enable the Export Project setting, and then select the Export button. When you do this, Unity generates a Gradle project in the folder you specify, and doesn’t build an .apk file. Import this project into Android Studio or another external tool to make further changes, or to build it from there.
Exported Gradle project structure
Unity 2019.3 and newer versions create a Gradle project with two modules:
- UnityLibrary module: Contains the Unity runtime and project data. This module is a library that you can integrate into any other Gradle project. You can use it to embed Unity into existing Android applications.
- Launcher module: Contains the application’s name and all of its icons. This is a simple Android application module that launches Unity. You can replace it with your own application.
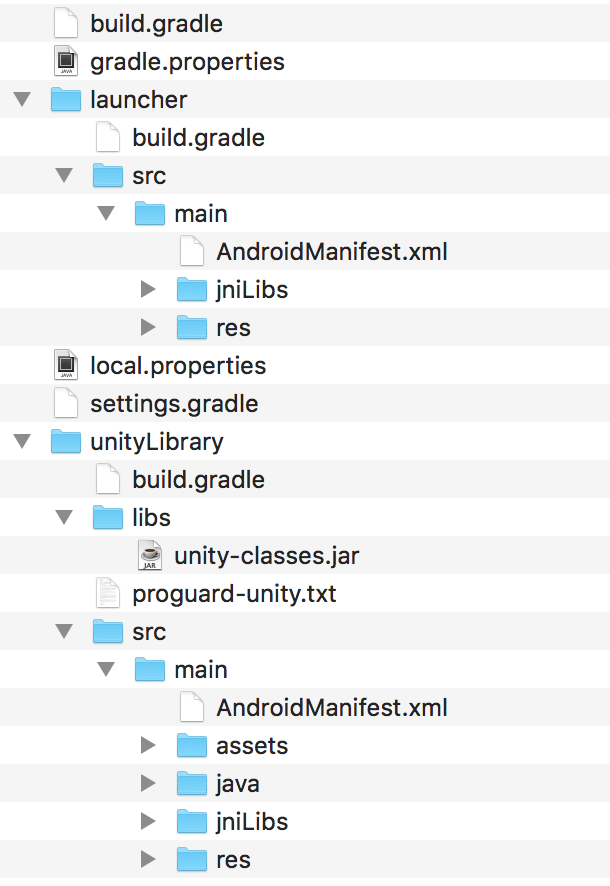
build.gradle templates
Gradle templates describe and configure how to build your Android app with Gradle. Each Gradle template represents a singleGradle project. Gradle projects can include, and depend on other Gradle projects.
A Gradle template consists of the following files:
| File | Location | Contains |
|---|---|---|
baseProjectTemplate.gradle |
In the exported project, root/build.gradle folder |
Contains configuration that is shared between all other templates/Gradle projects (repositories and the dependency on the Android Gradle plug-in). |
launcherTemplate.gradle_ |
In the exported project, root/launcher/build.gradle folder
|
Contains instructions on how to build the Android application (bundling, signing, APK splitting). It depends on the unityLibrary project and outputs either an .apk file or an app bundle. |
mainTemplate.gradle |
In the exported project, root/unityLibrary/build.gradle folder |
Contains instructions on how to build Unity as a Library. Outputs an .aar file. You can override the Unity template with a custom template in the Unity Editor. See the Providing a custom Gradle build template section on this page for more details. |
libTemplate.gradle |
Varies | Used if your Unity Project contains Android Library Projects as plug-ins. |
Customizing your Gradle build
You can provide a custom Gradle build template and select minification options in the Publishing Settings section of the Player Settings window.
Providing a custom Gradle build template
You can use a custom build.gradle file for the unityLibrary module when you build the APK from Unity. This file contains specific build instructions specified in template variables. For a list of template variables, see the next section.
To use your own build.gradle file for the unityLibrary module, follow these steps:
- In the Unity Editor, open the Player Settings window (menu: Edit > Project Settings > Player), and select Android.
- In the Publishing Settings section, enable the Custom Gradle Template setting.
Unity then generates a default mainTemplate.gradle file in your Project’s Assets/Plugins/Android/ folder. The path to the new file also appears under the Custom Gradle Template option in the Player Settings. Double-click the mainTemplate.gradle file in the Project view to open it in an external text editor.
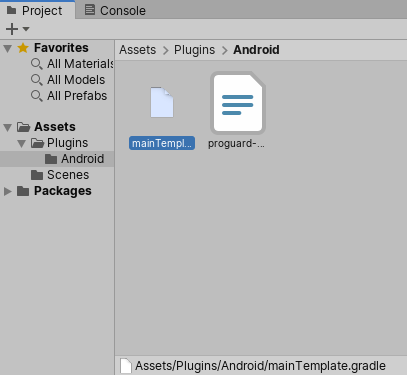
mainTemplate.gradle file in the Project view for the unityLibrary moduleYou can also create your own settings.gradle file. To do this, you need to manually create a settingsTemplate.gradle file in your Project’s Assets/Plugins/Android/ folder. Unity uses this file to include your library projects. Unless you want to override this process, your file needs to contain this line:
**INCLUDES**
Unity replaces this line with include directives to all of the Project’s libraries.
IPostGenerateGradleAndroidProject
IPostGenerateGradleAndroidProject returns the path to the unityLibrary module. This keeps everything similar to versions earlier than Unity 2019.3 and doesn’t require any further changes, which means Unity can reach the app’s manifest and resources in a consistent way across versions.
Template variables
The mainTemplate.gradle file can contain the following variables:
| Variable: | Description: |
|---|---|
| DEPS | List of project dependencies; that is, the libraries that the Project uses. |
| APIVERSION | API version to build for (for example, 25). |
| MINSDKVERSION | Minimum API version (for example, 25). |
| BUILDTOOLS | SDK Build tools used (for example, 25.0.1). |
| TARGETSDKVERSION | API version to target (for example, 25). |
| APPLICATIONID | Android Application ID (for example, com.mycompany.myapp). |
| MINIFY_DEBUG | Enable minify for debug builds (true or false). |
| PROGUARD_DEBUG | Use proguard for minification in debug builds (true or false.) |
| MINIFY_RELEASE | Enable minify for release builds (true or false). |
| PROGUARD_RELEASE | Use proguard for minification in release builds (true or false). |
| USER_PROGUARD | Custom user proguard file (for example, proguard-user.txt). |
| SIGN | Complete the signingConfigs section if this build is signed. |
| SIGNCONFIG | Set to signingConfig signingConfig.release if this build is signed. |
| DIR_GRADLEPROJECT | The directory where Unity creates the Gradle project. |
| DIR_UNITYPROJECT | The directory of your Unity Project. |
Minification
You can use Proguard minification to shrink and optimize your app. To activate this option, follow these steps:
- Open the Player Settings window (menu: Edit > Project Settings > Player), and select Android.
- In the Publishing Settings section, under Minify, select Proguard for either release builds, debug builds, or both.
Note: Proguard might strip out important code that your app needs, so use these options carefully.
To generate a custom proguard.txt file, enable the User Proguard File setting in the Publishing Settings section of the Player Settings. This immediately generates the proguard.txt file in your Project’s Assets/Plugins/Android/ folder.
To learn more about ProGuard, see the ProGuard manual.
Errors when building with Gradle
If an error occurs when you use Gradle to build your app for Android, Unity displays an error dialog box. Select the Troubleshoot button to open the Gradle troubleshooting Unity documentation in your system’s browser.
- Unity as a Library for Android added in 2019.3.NewIn20193