- Unity User Manual 2021.1 (beta)
- Audio
- Referencias de Audio
- Audio Source (Fuente de Audio)
Audio Source (Fuente de Audio)
El Audio Source reproduce un Audio Clip en la escena. El clip se puede reproducir en un audio listener o a través de un audio mixer. El audio source puede reproducir cualquier tipo de Audio Clip y puede ser configurado que reproduzca estos como 2D, 3D, o como una mezcla (SpatialBlend). El audio se puede esparcir entre los altavoces (estéreo a 7.1)(Spread) y transformado entre 3D y 2D (SpatialBlend). Esto se puede controlar sobre la distancia con las curvas de difuminación (falloff curves). Adicionalmente, si el listener está dentro uno o múltiples Reverb Zones, las reverberaciones se aplican a la fuente. Los filtros individuales se pueden aplicar a cada fuente de audio para una experiencia de audio más enriquecedora. Ver Audio Effects para más detalles.
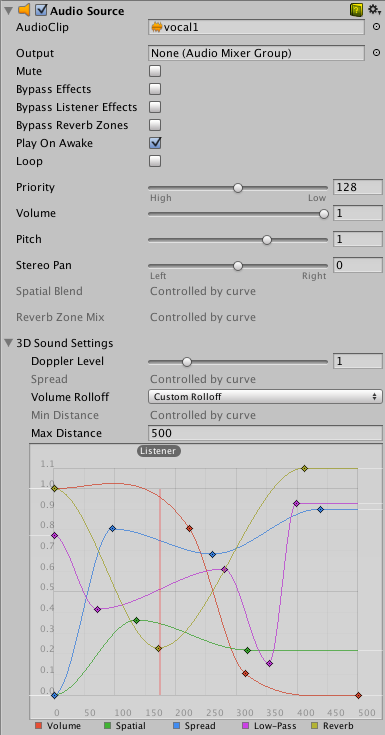
Propiedades
| Propiedad: | Función: |
|---|---|
| Audio Clip | Referencia al archivo del clip de sonido que será reproducido. |
| Output | By default, the clip is output directly to the Audio Listener in the Scene. Use this property to output the clip to an Audio Mixer instead. |
| Mute | Si se activa, el sonido será reproducido pero silenciado. |
| Bypass Effects | Esto es para que rápidamente “se eviten” efectos de filtros aplicados a la fuente de audio (audio source). Una manera fácil de prender o apagar todos los efectos. |
| Bypass Listener Effects | Esto es para que rápidamente se prendan o apaguen todos los efectos del Listener. |
| Bypass Reverb Zones | Esto es para que rápidamente se prendan o apaguen todas las Reverb Zones. |
| Play On Awake | Si está activado, el sonido será reproducido en el momento en que la escena se muestre. Si está desactivado, usted necesita activarlo utilizando el comando Play() desde el scripting. |
| Loop | Active esto para hacer que el Audio Clip haga un bucle cuando éste llegue a su final. |
| Priority | Determina la prioridad de este audio source (fuente de audio) entre todas las que coexistan en la escena. (Prioridad: 0 = la más importante. 256 = la menos importante. Predeterminado = 128). Utilice 0 para las pistas de música para evitar que ocasionalmente se cambien. |
| Volume | Qué tan ruidoso es el sonido a una distancia de una unidad del mundo (un metro) desde el Audio Listener. |
| Pitch | La cantidad de cambio en el tono debido a una desaceleración/aceleración del Audio Clip.. El valor 1 es una velocidad de reproducción normal. |
| Stereo Pan | Configura la posición en el campo estéreo de sonidos 2D. |
| Spatial Blend | Establece qué tanto el motor 3D tiene un efecto en el audio source (fuente de audio). |
| Reverb Zone Mix | Configura la cantidad de la señal output que es enrutada a las zonas de reverberación. La cantidad es lineal en el rango (0 - 1), pero permite hasta una amplificación de 10dB en el rango (1 - 1.1) que puede ser útil para lograr el efecto de sonidos cercas al campo y distantes. |
| 3D Sound Settings | Configuraciones que son aplicadas proporcionalmente al parámetro Spatial Blend (mezcla del espacio). |
| Doppler Level | Determina qué tanto efecto doppler será aplicado a este audio source (si es establecido a 0, entonces ningún efecto es aplicado). |
| Spread | Establece el spread angle (ángulo de propagación) a sonido estéreo 3D o a un sonido multi-canal en el espacio de los alta voces. |
| Min Distance | Dentro de la MinDistance, el sonido se mantendrá lo más fuerte posible. Afuera de la MinDistance va a comenzar a atenuarse. Aumente la MinDistance de una sonido para hacerlo más ‘ruidoso’ en un mundo 3D, y disminuyalo para hacerlo más ‘silencioso’ en un mundo 3D. |
| Max Distance | La distancia dónde el sonido para de atenuarse. Más allá de este punto, se mantendrá en el volumen en el que estaría dentro de las unidades de MaxDistance desde el listener y no se atenuará más. |
| Rolloff Mode | Qué tan rápido el sonido desvanece. Entre más grande sea el valor, más cerca el listener tiene que estar antes de escuchar el sonido.(Esto es determinado por una gráfica). |
| - Logarithmic Rolloff | El sonido es ruidoso cuando usted está cerca al audio source, pero cuando usted se aleja del objeto éste disminuye significativamente rápido. |
| - Linear Rolloff | Entre más lejo se vaya del audio source, menos podrá escucharla. |
| - Custom Rolloff | El sonido del audio source se comporta de acuerdo a cómo usted establezca la gráfica de los roll offs. |
Tipos de Rolloff
Hay tres modos de Rolloff: Logarithmic (Logaritmica), Linear (Lineal) y Custom Rolloff (Rolloff Personalizado). El Custom Rolloff puede ser modificado al modificar la curva de distancia de volumen como es descrito a continuación. Si usted intenta modificar la función de la distancia de volumen cuando es establecida a Logarithmic o Linear, el tipo automáticamente va a cambiar a Custom Rolloff.
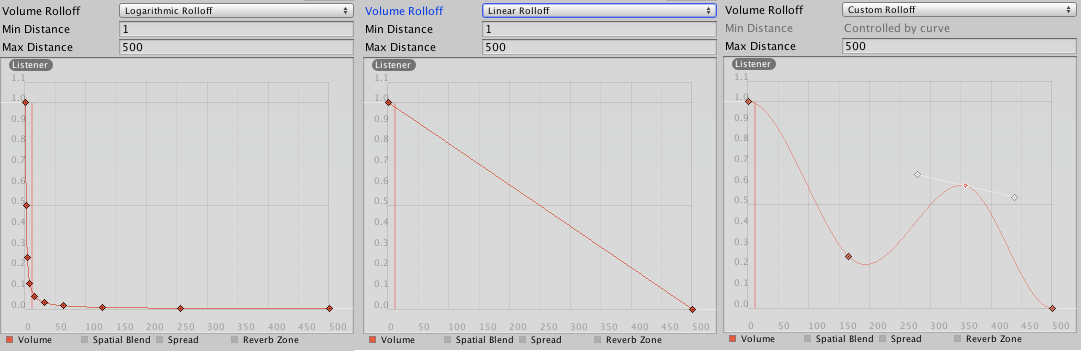
Las Funciones de Distancia
Hay varias propiedades de audio que pueden ser modificadas como una función de la distancia entre el audio source y el audio listener.
Volume: Amplitud(0.0 - 1.0) sobre la distancia.
Spatial Blend: 2D (canal original de mapping) a 3D (todos los canes son mezclados abajo a mono y atenuados de acuerdo a la distancia y dirección).
Spread: Ángulo (grados 0.0 - 360.0) sobre la distancia.
Low-Pass (solo si el LowPassFilter está adjunto al AudioSource): La Frecuencia de Corte (22000.0–10.0) sobre la distancia.
Reverb Zone: Cantidad de señal enrutada a las zonas de reverberación. Tenga en cuenta que la propiedad del volumen y la atenuación de distancia y dirección son aplicados a la señal primero y por lo tanto afectan ambas las señales directas y reverberaba.

Para modificar las funciones de distancia, usted puede editar las curvas directamente. Para más información, vea la guía para Editing Curves.
Creando Audio Sources
Los Audio Sources no hacen nada sin tener asignado un Audio Clip. El Clip es el archivo de sonido actual que será reproducido. El Source es como un control para comenzar y parar la reproducción de ese clip, y modificar otras propiedades de audio.
Para crear un nuevo Audio Source:
- Importe sus archivos de audio a su Proyecto de Unity. Estos ahora son Audio Clips.
- Vaya a __GameObject->Create Empty__desde la barra del menú.
- Con el nuevo GameObject seleccionado, seleccione Component->Audio->Audio Source.
- In the Inspector, find the Audio Clip property on the Audio Source Component and assign a clip, either by dragging one from the Project Window or by clicking the small circle icon to the right of the Inspector property, then selecting a clip from the list.
Tenga en cuenta: Si usted quiere crear un Audio Source únicamente para un Audio Clip que usted tiene en la carpeta de Assets entonces usted simplemente puede arrastrar el clip a la Vista de Escena - un GameObject con un componente Audio Source__será creado automáticamente para esto. Arrastrar un clip a un GameObject existente va a adjuntar el clip con un nuevo Audio Source__ si no hay uno ahí ya. Si el objeto ya tiene un Audio Source entonces el nuevo clip arrastrado remplazará al que la fuente actualmente utiliza.