- Unity User Manual 2021.1 (beta)
- Unity Search
- Special searches
- Searching loaded resources
Searching loaded resources
The Resource Search Provider searches all currently loaded resources, and returns those that match the search term in any way.
For example, the search query res: game returns resources with “game” in their names, but it also returns all loaded GameObjects, because the GameObject type matches the search term “game”.
The Resource Search Provider also has sub-filters that you can use to narrow the scope of your searches.
NOTE: This is a special search. You must use its search token to execute it. You cannot make it an active Search Provider, or combine it with other Search Providers.
Search token: res:
Default action: This varies, based on items returned.
Context menu actions: These vary, based on items returned.

Resource Search Provider
Sub-filters
Sub-filters allow you to search a subset of the Resource Search Provider results. Each sub-filter has its own search token. To apply the sub-filter, add the search token to the search query.
For example, to find all loaded Textures, you could use the search query res: t: texture. When you add t: to the query, the Resource Search Provider uses the Type sub-filter. The search term texture tells it to return only Texture resources.
Sub-filter examples
| Sub-filter: | Search token: |
Ejemplo: |
|---|---|---|
| Tipo | t: |
res: t: textureSearches all loaded resources, and returns Texture type resources only. |
| Nombre | n: |
res: n: windowSearches all loaded resources and returns only the ones with “window” in their names. |
| ID | id: |
res: id: -15Searches all loaded resources and returns the ones whose instance IDs begin with “–15”. |
| Tag | tag: |
res: tag: environmentSearches all loaded resources and returns the ones tagged “environment”. |
Using sub-filters with keywords
You can add a keyword to a sub-filter to refine a search even further. You must add the keyword directly after the sub-filter search token, with no empty spaces in between.
For example, to find icon Textures, you could use the search query res: t:texture icon. The t:texture sub-filter/keyword combination tells the Resource Search Provider to find loaded Texture resources first. It then searches those resources, and returns the ones that match the term “icon.”
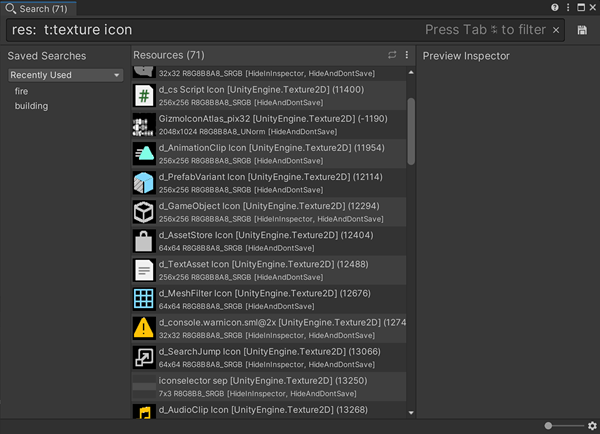
Resource Search Provider with Type sub-filter
Sub-filter + keyword examples
| Sub-filter: | Search token: |
Función: | Ejemplo: |
|---|---|---|---|
| Tipo | t: |
Searches items of a specific type. |
res: t:texture iconSearches all loaded Textures, and returns the ones that match the term “icon”. |
| Nombre | n: |
Searches items with a specific name. |
res: n:window -10Searches all loaded resources with “window” in their names, and returns the ones that match the term “–10” |
| ID | id: |
Searches items with a specific Instance ID. |
res: id:-1 gameSearches all loaded resources that have instance IDs that begin with “–1,” and returns the ones that match the term “game.” |
| Tag | tag: |
Searches items with a specific tag. |
res: tag:Untagged caSearches all loaded resources that have no tags, and returns the ones that match the search term “ca.” |
Combining sub-filters
You can use multiple sub-filters in the same search query to perform complex searches that return very specific lists of resources.
For example, let’s say you want to find a specific resource by keyword. You don’t know if the keyword is in the name or the tag, but you know the resource has a negative instance ID.
In this case, you could use the search query res: id:- n: t: KEYWORD. First, it finds all loaded resources with a negative instance ID. Then it searches those resources, and returns the ones whose names or tags contain the keyword.

Resource Search Provider with three sub-filters combined