- Unity User Manual (5.6)
- Animación
- Animación CÓMOS
- Usando Blender y Rigify
Usando Blender y Rigify
Blender ahora viene con un complemento gratuito llamado Rigify que proporciona a tus modelos un rig bípedo que funciona con Mecanim. Esto será muy útil para desarrolladores nuevos y ocasionales.
Esta guia le muestra cómo obtener sus modelos 3D rigged con Rigify e importados al Mecanim. Rigify genera un completo rig para su modelo y al utilizar la armadura como una plantilla usted será capaz de forjarla a un simple y bueno rig para un personaje humanoide.Usted debería comenzar habilitando Rigify dentro de Blender para que usted pueda utilizar estas características. De ahí usted va a importar su modelo 3D y va a comenzar a configurar su modelo y armadura correctamente para evitar cualquier problema más adelante en esta linea. Una vez todo haya sido configurado usted puede posicionar los huesos y generar su propio rig. La parte con más trucos es el skinning de su mesh a los huesos que usted desea utilizar y asegurar que son apadrinados correctamente, y finalmente (después de algunas pruebas y de pulirlo) usted puede importarlo a Unity.
Esto es lo que necesita:
Habilitar Rigify
Primero usted necesita asegurarse de que los complementos de Rigify han sido instalados y activados dentro de Blender:
- Vaya a File > User preferences.
- Seleccione la pestaña Addons, y luego desplacese al final y haga click en la casilla de verificación al lado de “Rigify”
- Click “Save User Settings”
Esto activa los complementos y le permite acceso a los botones y características que necesita. Configurarlo a default va a incluirlo con todos los futuros proyectos.
Configurando su Armadura
Agarre un rig básico humanoide que Rigify va a utilizar como una plantilla. Este rig es muy básico, pero le permite a Rigify construirse alrededor de las posiciones relativas del hueso.
Agregue una Human Armeture: Vaya a Add (SHIFT + A) > Armature (Human)
Asegúrese que ambas la armadura y el modelo estén en el centro en 0,0,0
-
Si usted escala o mueve el modelo asegúrese de re-establecer la escala y/o los valores de translación de ambas la armadura y el modelo.

-
Vaya a modo de edición (Presione Tab)

Comience posicionando los huesos en sus lugares respectivos del modelo
Utilice “X-Ray” para permitirle a usted mismo ver los huesos a través del modelo
Una vez esto haya sido completo, vaya devuelta al modo object.
Mueva la armadura al lado para que esté afuera del camino. (Si usted está utilizando Make Human, usted podría querer unir los muchos diferentes meshes en un completo mesh. Haga esto seleccionando todos los meshes y presionando CTRL + J)
Genere su Rig
Mientras la armadura esté seleccionada haga click en la pestaña de Object dada en el extremo derecho.
-
Debajo de “Rigify Buttons” click Generate.

-
Cambie al modo Pose y haga lo siguiente:

Presione la tecla (A) para seleccionar el rig y luego presione la tecla (H) para ocultar las capas que no se desean:
-
Presione Shift y click en la capa de armadura de abajo.

Esto va a revelar la deformación de los huesos, la deformación de los huesos son lo que usted necesita para skin y pintar el peso de su mesh.
*Si todos los hueso de de-formación no aparecen, marque la opción “Auto Run Python Scripts” debajo de File > User Preferences>File y re-generero
Borrando huesos WGT
Usted se dará cuenta en la parte superior derecha en la jerarquía de la escena que tendrá mucho huesos-WGT. (WGT significa Widget).

Ya que estos huesos no serán skinned al mesh o utilizados en lo absoluto, nosotros vamos a necesitar borrarlos para evitar que haya meshes sin asignar en nuestro proyecto de Unity. Haga click derecho en el hueso y seleccione “Delete”. Para hacer esto con cada hueso WGT- en la escena.
Skinning el Rig al Modelo
-
Skin el modelo a los huesos de deformación.

Antes de comenzar, asegúrese que usted está en el modo de object y seleccione el mesh, luego mantenga shift y seleccione el rig, presione Ctrl + P y seleccione Armature deform > Automatic weights. Esto va a asignar el mesh a los huesos creando grupos de vértice, esto es lo que vamos a utilizar para el proceso de Skinning. (Si usted tiene poco o casi ningún conocimiento de skinning en Blender eche un vistazo al tutorial.) Tenga en cuenta que los huesos de deformación utilizarán dos huesos para cada uno de los miembros superiores e inferiores. No haga skin al segundo hueso y asegúrese de que son re-apadrinados para que Mecanim los vincule correctamente.
Skin sus hombros a “DEF-shoulder.R” + “DEF-shoulder.L” para asegurar que su padre sea “ORG-ribs”
Skin sus brazos superiores a “DEF-upper_arm.R.01”+ “DEF-upper-arm.L01” y asegúrese que su padre es “DEF-shoulder.R” o “DEF-shoulder.L” respectivamente.
Skin sus ante brazos a “DEF-forearm.R.01” + “DEF-forearm.L.01” y asegúrese que su padre es “DEF-upper_arm.R.01” o “DEF-upper_arm.L.01” respectivamente.
Skin sus muslos a DEF-thigh.R.01 + DEF-thigh.L.01 y asegúrese que su hueso padre es “ORG-hips”.
-
Skins sus canillas a DEF-shin.R.01 + DEF-shin.L.01 y asegúrese que su padre es “DEF-thigh.R.01” o “DEF-thigh.L.01” respectivamente. Esto le va a proporcionar un rig que está skinned a los huesos mostrados sin una x a través de ellos. Los huesos faltantes no debería ser skinned a nada!
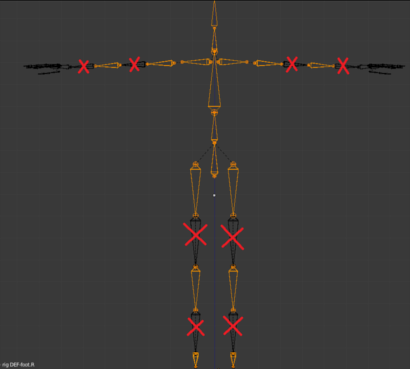
Haga lo mismo con las manos, solo recuerde que Mecanim solo tomará el hueso de la mano y tres huesos para cada dedo y pulgar. Esto significa que usted pasa las manos de la modelo a los huesos sin cruzarlos, como se muestra en la siguiente imagen.

De la misma manera que la mano debe ser apadrinada a los huesos correctos. Skin sus manos a “DEF-hand.R” + “DEF-hand.L” y asegúrese que su padre sea DEF-forearm.R.01“ o ”DEF-forearm.L.01" respectivamente.
Para cada dedo y pulgar usted va a utilizar lo siguiente (la mano izquierda como ejemplo):
* Pulgar: "DEF-thumb.01.L.02", "DEF-thumb.02.L", "DEF-thumb.03.L"
* Índice: "DEF-finger_index.01.L.02", "DEF-finger_index.02.L", "DEF-finger_index.03.L"
* Dedo del medio: "DEF-finger_middle.01.L.02", "DEF-finger_middle.02.L", "DEF-finger_middle.03.L"
* Dedo Anular: "DEF-finger_ring.01.L.02", "DEF-finger_ring.02.L", "DEF-finger_ring.03.L"
* Meñique: "DEF-finger_pinky.01.L.02", "DEF-finger_pinky.02.L", "DEF-finger_pinky.03.L"
Recuerde que cada hueso del dedo siempre debería estar apadrinado al último y el último hueso debería estar apadrinado a la mano, dando un vinculo limpio el cual Mecanim pueda manejar.
Exportar e Importar
Exporte el modelo como .fbx y coloquelo en una carpeta separada de su proyecto file > Export > AutoDesk FBX (.fbx) > Export. Una vez esto haya sido hecho usted puede comenzar a importarlo a Unity y conseguir que se vincule a Mecanim.
-
Abra Unity y cree un nuevo proyecto llamado “Rigify Test” una vez haya sido abierto, simplemente arrastre y suelte su modelo a la ventana de proyecto.

-
Seleccione el prefab del modelo en la ventana de proyecto y haga click en Rig en el inspector. Cambie el Animation Type (Tipo de animación) a Humanoide y haga click en Configure.
Todos los huesos deberían estar enlazados a Mecanim.

-
Asegúrese que todos los huesos estén en el lugar correcto y que no haya errores.
