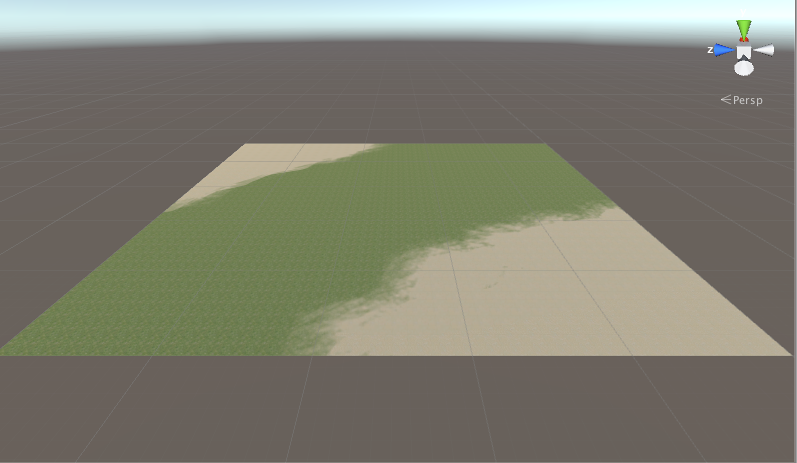- Unity User Manual (5.6)
- Gráficos
- Información General de las Gráficas (Graphics Overview)
- El Motor del Terreno
- Terrain Textures (texturas de terrenos)
Terrain Textures (texturas de terrenos)
Usted puede agregar imágenes de textura a la superficie de un terreno para crear coloración y un detalle fino. Ya que los terrenos son objetos tan grande, es una práctica estándar utilizar una textura que se repite sin problemas y agruparla encima de la superficie (generalmente la repetición no es perceptible desde el punto de vista de un personaje cerca del suelo). Una textura servirá como la imagen de “fondo” sobre el paisaje pero usted también puede pintar áreas de diferentes texturas para simular diferentes superficies de suelo tales como pasto, desierto y nieve. Las texturas pintadas pueden ser aplicadas con una transparencia variable para que usted tenga una transición gradual entre un paisaje de césped y una playa arenosa, por ejemplo.
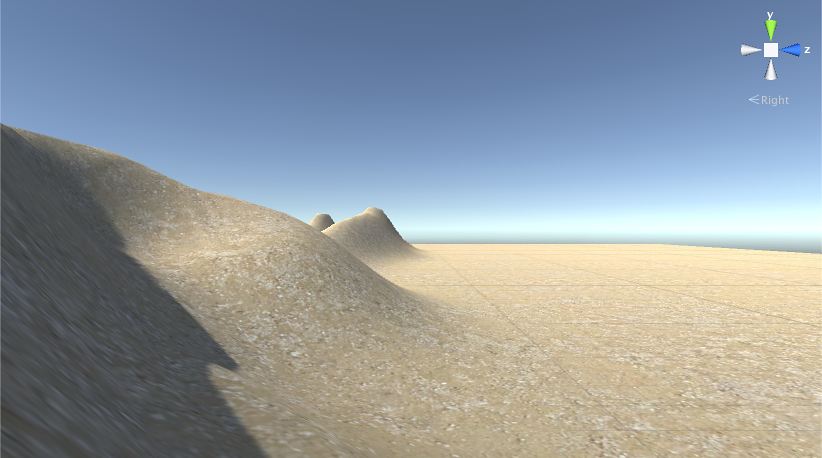
Habilitando Texturas
El botón del pincel de pintura en la barra de herramientas habilita la pintura de texturas.

Inicialmente, el terreno no tiene texturas asignadas para pintar. Si usted hace click en el botón Edit Textures y selecciona Add Texture del menú, usted verá la ventana Add Terrain Texture . Aquí usted puede configurar una textura y sus propiedades.
Dependiendo en el tipo de material que usted configura en los Ajustes del Terreno, el canal del color del mapa de la textura principal tiene diferentes usos. Estas son listadas abajo en Terrain Texture Settings.
Haga click en Select para ver los assets de textura en una ventana Select Texture separada (no mostrada). Haga click en la textura que usted quiera ver y va a mostrarse en la ventana Add Terrain Texture. (Ver la ventana Add Terrain Texture, antes y después, en Fig 1 abajo.)
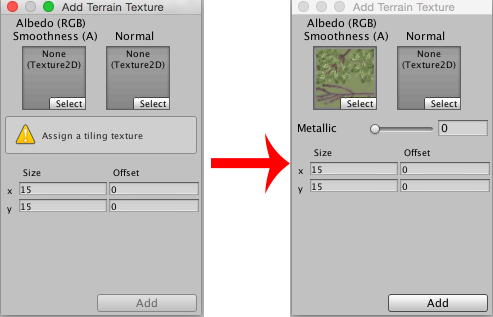
Terrain Texture Settings
Dependiendo en el tipo de material que usted puede configurar en Terrain Settings, los canales de color del mapa de textura principal pueden tener diferentes usos. Las ventanas diferentes Add Terrain Texture están listadas aquí.
Standard [imagen arriba en Fig 1]: Los canales RGB son el color albedo de la superficie del terreno, mientras que el canal alpha controla la suavidad. También hay un deslizador ‘Metallic’ (metálico) que controla el aspecto en general de la superficie.
Diffuse: Los canales RGB son el color difuso. Canal Alpha no es utilizado.
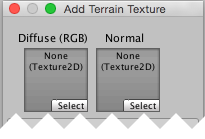
Specular: Canales RGB son el color difuso. El canal alpha es el gloss map (mapa de brillo).
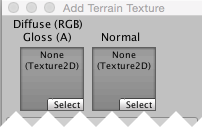
Custom: Cómo el splat map es utilizador depende en su shader personalizado, pero usualmente usted quiere que los canales RGB sean el color base.
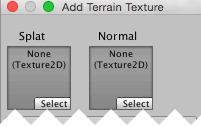
Además del mapa de textura principal, usted también puede especificar una textura normal para todos los tres tipos de materiales integrados. El tipo de textura de la textura normal utilizada aquí debe ser un ‘Normal Map’ (usted puede cambiar el tipo de textura de un asset de textura en sus ajustes de importación). El código shader que maneja el normal map se prenderá solamente cuando haya una textura normal configurada para el terreno, para que no tenga que pagar por el precio de rendimiento de la normal map si usted no la utiliza.
La propiedad Size (justo abajo de las cajas de texturas) le permiten a usted establecer el ancho y la altura sobre el que la imagen se estirará en la superficie del terreno. La propiedad Offset determina qué tan lejos del punto de anclaje del terreno la agrupación (tiling) comenzará; usted puede establecer la a cero para comenzar con la agrupación en la esquina. Una vez usted ha establecido la textura y las propiedades a su gusto, haga click en el botón Add para hacer la textura disponible al terreno.
Para realizar los cambios a un terreno de textura agregado, seleccione su thumbnail, haga click en el botón ‘Edit Textures’ y seleccione ‘Edit Texture…’ desde el menú. O, usted puede simplemente hacer doble click en su thumbnail. Para quitar un terreno de textura, seleccione su thumbnail, haga click en el botón ‘Edit Textures’ y seleccione ‘Remove Texture’ del menú.
Pintura de texturas
La primera textura que usted agregue va a ser usada como el “fondo” para cubrir el terreno. No obstante, usted puede agregar tantas texturas como usted quiera; las posteriores van a estar disponibles para pintar usando las herramientas de pincel familiares. Debajo de las texturas en el inspector de Terreno, usted vera las opciones usuales de Brush Size y Opacity pero también una opción adicional llamada Target Strength. Esta establece el valor máximo de opacidad que el pincel construirá así sea que pase encima del mismo punto repetidas veces. Esto puede ser una forma útil para agregar modificaciones sutiles de variaciones de color dentro para romper la monotonía de un área grande y plana con la misma textura agrupándose repetidas veces.