クリップの配置
トラック上にクリップを配置するには、クリップを選択しドラッグします。ドラッグするときに、黒い点線のガイドがクリップが置かれる領域を示します。タイムラインはクリップの配置位置の開始時刻と終了時刻を表示します。
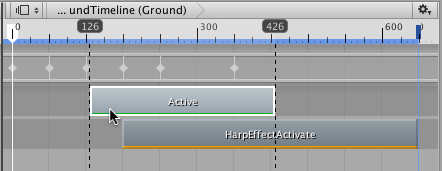
クリップを選択し、インスペクターウインドウ でその開始時刻を変更することで、クリップを配置することもできます。この方法は、1 つのクリップを選択する場合にのみ使用できます。インスペクターウィンドウは、複数のクリップのプロパティーを表示できないからです。
クリップを同じタイプの別のトラックに移動することができます。選択したクリップを垂直方向にドラッグすると、選択したクリップの影が移動結果を視覚化し、ガイドになります。
クリップを配置するときに、クリップが同じトラックの別のクリップと重なる場合は、トラックの種類に応じてブレンドまたはオーバーライドのいずれかが発生します。
アクティベーショントラック、コントロールトラック、Playable トラックの場合。これらのトラック上で 2 つのクリップが重なる場合、2 番目のクリップが最初のクリップをオーバーライドします。他のクリップを隠すようにクリップを配置することは可能です。
アニメーショントラック、アニメーションオーバーライドトラック、オーディオトラックの場合。これらのトラック上で 2 つのクリップが重なる場合、最初のクリップは 2 番目のクリップにブレンドされます。これは、例えば、2つのアニメーションクリップ間でシームレスな遷移を作成する場合などに役立ちます。
また、タイムライン再生ヘッドの位置にフレームを挿入してクリップを配置することもできます。タイムラインの再生ヘッドを右クリックし、クリップビューの上にあるタイムライン上で Insert > Frame の順に選び、フレームの数を選択します。 これにより、タイムラインアセットのタイムライン再生ヘッドの位置にフレームが挿入されます。フレームを挿入すると、タイムライン再生ヘッドの位置より 後 に開始するクリップだけに位置の変更が発生します。
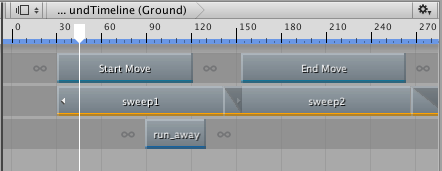
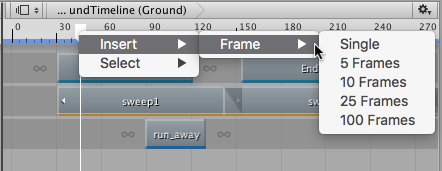
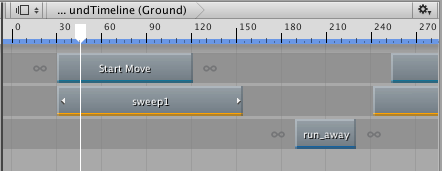
- 2017–08–10 限られた 編集レビュー でパブリッシュされたページ