- Unity User Manual (2017.2)
- グラフィックス
- グラフィックスの使い方
- 3D アプリケーションからモデルをインポートする方法
- 3D Studio Max からオブジェクトをインポート
3D Studio Max からオブジェクトをインポート
3dsMax で 3D オブジェクトを作成するには、 プロジェクト に直接 .max ファイルを保存するか、Autodesk .FBX または汎用的なフォーマットを使用してエクスポートし、Unity へとインポートすることができます。 Unity は現在、3ds Max から以下のものをインポートします。3ds Max ファイル形式、あるいは汎用的な 3D ファイル形式での保存は各々の長所、短所があります。詳しくは メッシュ を参照してください。
- 位置、回転、スケールのあるすべてのノード。ピボットポイントおよび名前もインポートされます。
- 頂点カラーのあるメッシュ、法線および 2 つの UV セット(下記参照)
- ディフューズテクスチャとカラーのあるマテリアル。メッシュごとの複数のマテリアル。
- アニメーション
- ボーンつきアニメーション(下記参照)
3DS Max から FBX にエクスポートするには
- Autodesk Web サイト から最新の fbx エクスポーターをダウンロードし、インストールしてください。
- .fbx 形式で、シーンまたは選択したオブジェクトをエクスポートします (File->Export または File->Export Selected)。デフォルトのエクスポートオプションの使用も大丈夫です。
- Unity のプロジェクトフォルダーにエクスポートされた fbx ファイルをコピーします。
- Unity に戻す場合は、.fbx ファイルは自動的にインポートされます。
- プロジェクトビュー から シーンビュー にファイルをドラッグします。
エクスポーターオプション
(基本的にすべてをエクスポートする) デフォルトとして扱う FBX エクスポーターオプションの選択ができます。
埋め込みテクスチャ - これにより画像マップはファイルに格納され、ポータビリティに向いているが、ファイルサイズの観点ではあまり良くない。
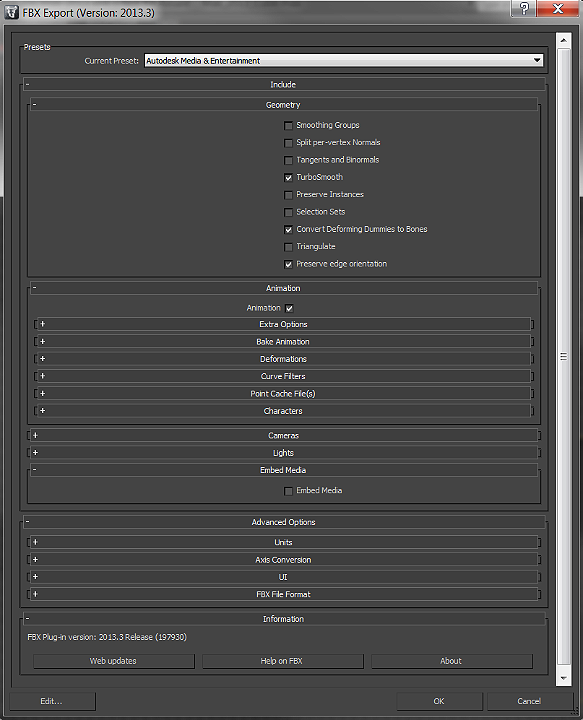
デフォルトの FBX エクスポーターオプション ( fbx プラグインバージョン 2013.3 の場合)
ボーンつきアニメーションのエクスポート
これは、ボーンつきアニメーションをエクスポートしたい時に従う手順です。
- 自由にボーン構造を設定します。
- FK または IK を使用して、好きなアニメーションを作成します。
- すべてのボーンまたは IK ソルバーを選択します。
- Motion->Trajectories に移動し Collapse を押します。Unity は、キーフィルターを作成するので、エクスポートするキーの数は関係ありません。
- もっとも新しい FBX 形式として「 Export 」または「 Export selected 」を選択します。
- 通常通り、Assets に FBX ファイルをドロップします。
- Unity で、ルートボーンにテクスチャをマテリアルに再度割り当てる必要があります。
Unity に 3ds Max からメッシュやアニメーションのあるボーン階層をエクスポートする際、生成された GameObject 階層は、3ds Max の「 Schematic view 」で確認できる階層に対応しています。1 つ違うところは、Unity は、GameObject をアニメーションを含む、新しいルートとして配置し、メッシュやマテリアル情報をルートボーンに置きます。
アニメーションおよびメッシュ情報を同じ Unity の GameObject に置きたい場合、3ds Max の階層ビューに移動し、メッシュノードをボーン階層のボーンの子として紐付けします。
Max からモーフターゲット(ブレンドシェイプ)をエクスポート
- あなたの持つモーファーモディファイに対してモーファーモディファイチャンネルリストに設定された正しいモーフターゲットを持つエクスポートメッシュに適用されることを保証します。
- アニメーションが必要な時のみ、アニメートキーフレームをエクスポートされたメッシュ/モディファーにする。
- FBX エクスポートダイアログでモーフが必要な場合アニメーション>変形、スキンをチェックしてください。
Lightmapping への 2 つの UV セットのエクスポート
3ds Max の Render To Texture および自動アンラッピング機能を使用して、ライトマップを作成できます。Unity には組み込み グローバルイルミネーション がありますが、ワークフロー次第では、3dsmax を使用する方がよい場合があります。通常、1 つの UV セットを、メインテクスチャまたは法線マップに使用され、別の UV セットが、ライトマップテクスチャに使用されます。両方の UV セットが適切に動作するには、3ds Max のマテリアルは、標準である必要があり、デフューズ (メインテクスチャの場合) およびセルフイルミネーション (ライトマップの場合) の両方のマップスロットを設定する必要があります。
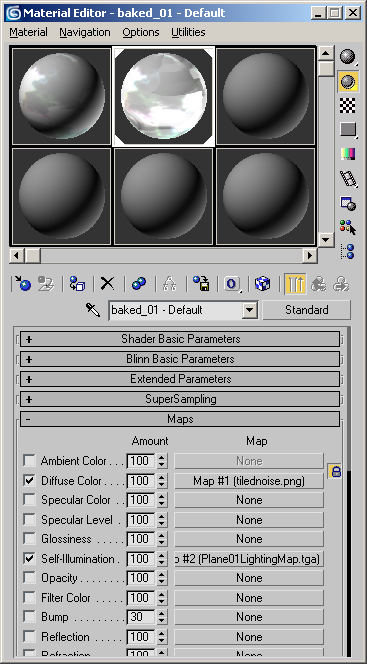
オブジェクトが、マテリアルタイプの Shell を使用すると、現在の Autodesk での FBX エクスポートは、UV を正しくエクスポートしません
または、以下に示すように、デフューズマップのメインテクスチャとライトマップを施用して、Multi/Sub Object マテリアルタイプを使用し、2 つのサブマテリアルを設定できます。しかし。モデルの顔が異なるサブマテリアルの ID を使用する場合、これにより、複数のマテリアルがインポートされますが、パフォーマンスには最適ではありません。
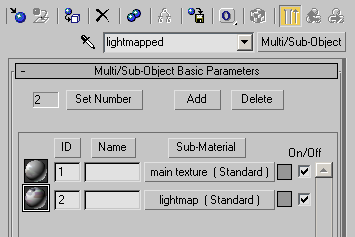
トラブルシューティング
一部のモデルのインポートに問題がある場合は、最新の FBX プラグイン( Autodesk Web サイト からインストールできます)がインストールされていることを確認し、それでもダメであれば、FBX 2012 に戻してみてください。