クリップの選択
クリップを選択するにはクリックします。クリップを選択すると、他のすべてのトラックまたはクリップの選択が解除されます。クリップエリアでは、選択したクリップは白い枠で囲われて表示されます。
クリップを選択するとインスペクターウィンドウでそのプロパティーが表示され、クリップの開始、存続時間、その他のクリップのプロパティーを変更できます。使用可能なプロパティーは、選択したクリップの種類によって変わります。詳細は、タイムラインのインスペクター を参照してください。
Shift キーを押しながらクリックすると、連続したクリップを選択します。例えば、連続する 3 つのクリップを選択するには、最初のクリップをクリックして、それから Shift キーを押しながら 3 番目のクリップをクリックします。このようにすると、3 つのクリップがすべて選択されます。

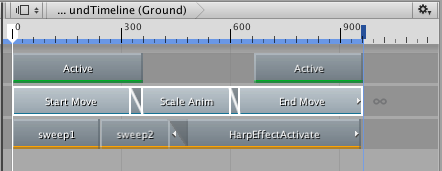
Command/Ctrl を押しながらクリックすると、連続していない複数クリップを選択できます。Command/Ctrl を押しながら選択したクリップをクリックすると、選択が解除されます。
クリップビューの空の部分をクリックしてドラッグすると、四角形の選択枠を描画します。この四角形と交差した、または、四角形に囲まれたすべてのクリップが選択されます。Shift キーを押しながら四角形の選択枠を描くと、現在の選択にクリップが追加されます。
また、タイムライン再生ヘッドでクリップを選択することもできます。クリップビューの上にあるタイムラインの再生ヘッドを右クリックし、Select を選択します。表示されたオプションから、タイムライン再生ヘッドより前に終了するクリップ (Clips Ending Before)、タイムライン再生ヘッドより前に開始するクリップ (Clips Starting Before)、タイムライン再生ヘッドより後に終了するクリップ (Clips Ending After)、タイムライン再生ヘッドより後に開始するクリップ (Clips Starting After)、タイムライン再生ヘッドと交差するクリップ (Clips Intersecting) を選択します。
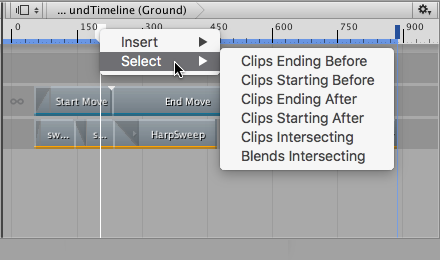
- 2017–08–10 限られた 編集レビュー でパブリッシュされたページ