- Unity マニュアル (2017.3)
- タイムライン
- Timeline エディターウィンドウ
- クリップビュー
- クリップのブレンド
クリップのブレンド
2 つのアニメーションクリップ、2 つのオーディオクリップ、または 2 つの Playable クリップのスムーズな遷移を実現するには、同じトラック上の 2 つのクリップをブレンドします。2 つのクリップをブレンドするには、クリップの 1 つを他のクリップと重なるまで移動またはトリムします。
ブレンドでは、最初のクリップは 先行クリップ と呼ばれ、2番目のクリップは 後続クリップ と呼ばれます。先行クリップが後続クリップに遷移する範囲を ブレンド範囲 と言います。 ブレンド範囲は、遷移の持続時間を設定します。

クリップビューはブレンド範囲を単一の線形曲線として表しますが、クリップ間の遷移は実際には 2 つのブレンド曲線で構成されています。先行クリップのブレンドカーブは ブレンドアウト カーブと呼ばれます。 後続クリップのブレンドカーブは ブレンドイン カーブと呼ばれます。デフォルトで、各ブレンドカーブは自動的にイージーインとイージーアウトのカーブに設定されます。

Inspector ウインドウの Blend Curves を使用して、選択したクリップのブレンドインまたはブレンドアウトカーブの形状を変更します。ただし、Inspector ウィンドウでは、一度に 1 つのクリップのプロパティーの編集しかできません。同じブレンド範囲の 2 つのブレンド曲線を同時にカスタマイズすることはできません。
2 つのクリップ間の遷移の Blend Curves をカスタマイズするには、以下を行います。
ブレンドアウトカーブ (Out のラベル) をカスタマイズするには、先行クリップを選択します。
ブレンドインカーブ (In のラベル) をカスタマイズするには、後続クリップを選択します。
ブレンドアウトカーブまたはブレンドインカーブいずれかをカスタマイズするには、ドロップダウンメニューを使用して、 Auto から Manual に切り替えます。Manual を選択すると、Inspector ウィンドウにブレンドカーブのプレビューが表示されます。 プレビューをクリックすると、Inspector ウィンドウの下に Curve Editor が開きます。
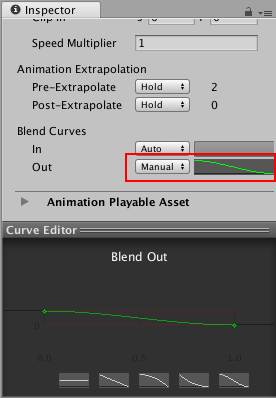
Curve Editor を使用して、ブレンドカーブの形状をカスタマイズします。デフォルトでは、ブレンドカーブの開始と終了にキーがあります。Curve Editor では、以下のさまざまな方法でブレンドカーブを修正できます。
ブレンドカーブの最初のキーを選択し、接線ハンドルを使用してキーの間の補間を調整します。
ブレンドカーブの最後にあるキーを選択し、接線ハンドルを使用してキー間の補間を調整します。
キーを加え補間ポイントを増やして、ブレンドカーブの形状を変更します。Curve Editor でキーを追加する方法は、カーブビューのキーの追加 と同じです。
キーを削除または編集するには、キーを右クリックします。Curve Editor のキーの編集は、カーブビューのキーの編集 と同じです。最初と最後のキーは削除できません。
Curve Editor の下にある形状テンプレートを選択します。
Curve Editor には、ブレンドインカーブまたはブレンドアウトカーブのどちらを変更するかによって、適当な形状テンプレートも含まれています。形状テンプレートを選択すると、ブレンドカーブを選択したテンプレートの形状に変更します。
- 2017–08–10 限られた 編集レビュー でパブリッシュされたページ