クリップの複製
Timeline エディターウィンドウでは以下のさまざまな方法でクリップを複製できます。
複製したいクリップを選びます。クリップビューで右クリックし、コンテキストメニューから Duplicate を選択します。
複製したいクリップを選びます。Command/Ctrl を押しながら D を押します。
複製したいクリップを選びます。Command/Ctrl を押しながら C を押してコピーし、V を押して貼り付けします。
選択せずにクリップを右クリックし、コンテキストメニューから Duplicate を選びます。
クリップを複製すると、選択した各クリップがコピーされ、そのトラック上の最後のクリップの後ろに複製が置かれます。ブレンドで使用されたクリップを複製すると、複製したクリップはタイルされ、ブレンドは削除されます。
レコードしたクリップをソースアセットとして使用するアニメーションクリップを複製すると、レコードしたクリップのコピーが作成され、タイムラインアセットに追加されます。レコードしたクリップのコピーは、シーン、またはプロジェクトを保存した後にのみ表示されます。コピーされたレコードクリップの名前は、元のレコードクリップに基づいています。複製されたアニメーションクリップには、コピーされたレコードクリップの名前と同じ名前が付けられます。
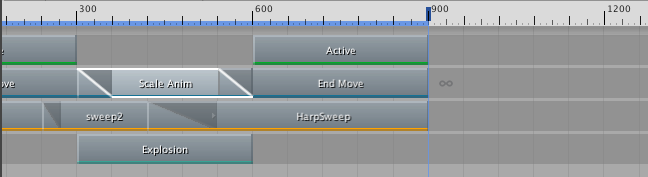
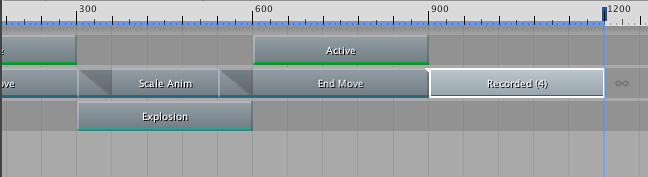
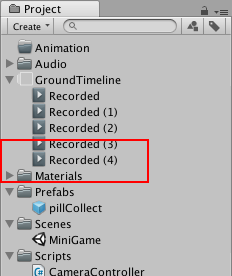
- 2017–08–10 限られた 編集レビュー でパブリッシュされたページ
Copyright © 2023 Unity Technologies
优美缔软件(上海)有限公司 版权所有
"Unity"、Unity 徽标及其他 Unity 商标是 Unity Technologies 或其附属机构在美国及其他地区的商标或注册商标。其他名称或品牌是其各自所有者的商标。
公安部备案号:
31010902002961