- Unity マニュアル (2017.4)
- Timeline
- タイムラインと Inspector ウィンドウ
タイムラインと Inspector ウィンドウ
Inspector ウィンドウには、選択したゲームオブジェクトに関する情報が表示されます。その中には、アタッチされているすべてのコンポーネントとそのプロパティーも含まれます。ここでは、1 つ、または、複数のタイムラインオブジェクトを選択すると表示される Inspector ウィンドウのプロパティーについて説明します。
1 つのタイムラインオブジェクトを選択すると、Inspector ウィンドウには選択したオブジェクトのプロパティーが表示されます。例えば、アニメーションクリップを選択すると、Inspector ウィンドウには、選択したアニメーションクリップの 共通のプロパティー と プレイアブルアセットプロパティー が表示されます。
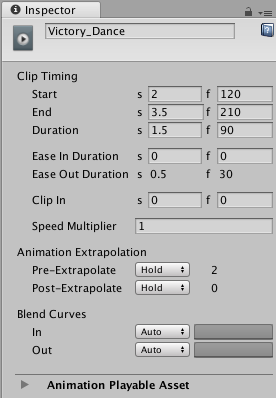
複数のタイムラインオブジェクトを選択し、その選択に共通プロパティーを持つタイムラインオブジェクトが含まれている場合は、Inspector ウィンドウには 2 つの部分に分かれて表示されます。1 つは、選択したものすべてに適用される部分、もう 1 つは各選択オブジェクトに個々に適用される共通プロパティーの部分です。
例えば、あるトラックでオーディオクリップを選択し、もう 1 つのトラックで 2 つのアニメーションクリップを選択すると、Inspector ウィンドウには、 Multiple Clip Timing プロパティーと Clip Timing プロパティーが含まれます。
選択したクリップをグループ扱いにして Start や End を変更するには、Multiple Clip Timing を使用します。例えば、Start を 30 (フレーム) に変更すると、選択したクリップは 30 フレームから開始します。これにより、最初のクリップの開始点が 30 フレームに変更され、残りの選択クリップは、選択されたクリップ間のギャップも考慮しながら、最初のクリップに合わせて配置されます。
各選択クリップの共通プロパティーを個々に変更するには、Clip Timing プロパティーを使用します。例えば、Ease In Duration を 10 (フレーム) に変更すると、選択したクリップの Ease In Duration はそれぞれ、10 フレームに変更されます。
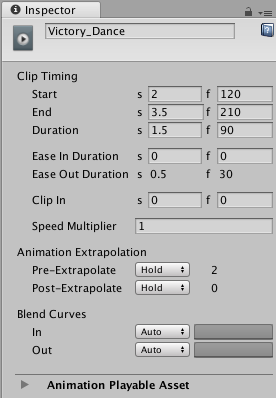
選択した中に、共通プロパティーを持たないタイムラインオブジェクトがある場合には、選択を絞り込むように Inspector ウィンドウに注意が表示されます。例えば、Timeline エディターでアニメーショントラックとオーディオクリップを選択すると、その選択を絞り込むように Inspector ウィンドウに注意が表示されます。
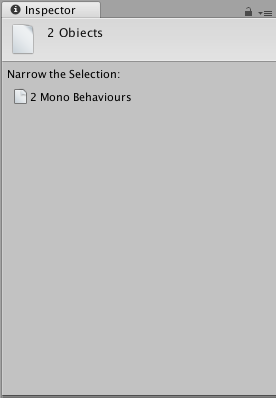
- 2017–12–07 限られた 編集レビュー でパブリッシュされたページ