カーブの編集
Unity Editor には、カーブ を使用してデータを表示したり編集したりできるさまざまな機能やウインドウがあります。いくつか例外はあるものの、カーブの表示や操作の方法はそれらすべての部分において大体同じです。
- Animation ビュー は、アニメーションクリップ のアニメーションするプロパティーの値を経時的に表示し編集するためにカーブを使用します。
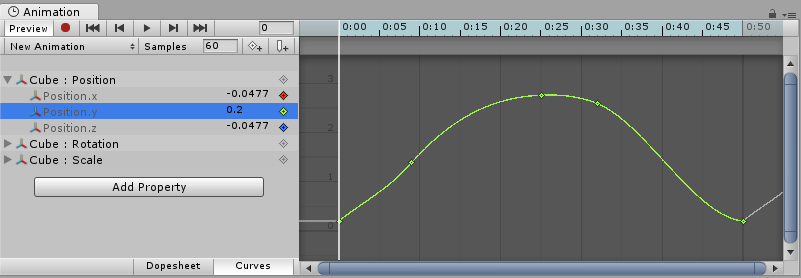
- スクリプトコンポーネントは、さまざまなものに使用する AnimationCurve 型のメンバー変数を持つことができます。インスペクターでこれらをクリックすると、Curve Editor が開きます。
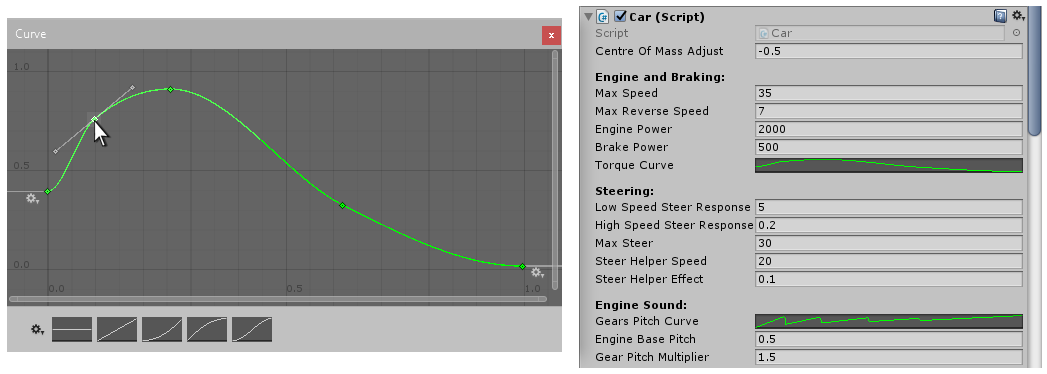
- Audio Source コンポーネントは、オーディオソースまでの距離の関数として、ロールオフやその他のプロパティーを制御するため、カーブを使用します。
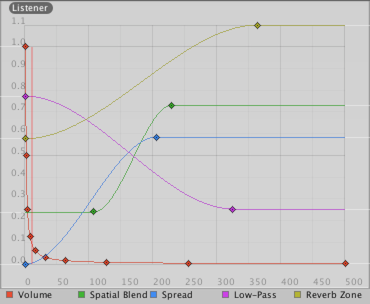
これらのコントロールには微妙に差がありますが、 カーブ は、すべて同じ方法で編集できます。ここでは、カーブをナビゲートし編集する方法を説明します。
カーブ上でのキーの追加と移動
キーをカーブに加えるには、カーブ上で キー を加えたい点をダブルクリックすると追加できます。また、カーブ上で右クリックして、コンテキストメニューから Add Key を選択して キー を追加できます。
いったん置くと、キー をマウスでドラッグできるようになります。
- キー をクリックして選択します。マウスで選択した キー をドラッグします。
- ドラッグ中に、キー をグリッドにスナップするには、ドラッグ中に Mac の場合は Command 、 Windows の場合は、 Control を押したままにします。
また、複数の キー を一度に選択することもできます。
- 複数の キー を一度に選択するには、 Shift を押しながら、キーをクリックします。
- 選択した キー を解除するには、Shift を押したまま、再度キーをクリックします。
- 長方形のエリア内のすべての キー を選択するには、何もない所をクリック、ドラッグして長方形を描き、選択エリアを囲みます。
- Shift を押したままにすることで、既に選択した長方形エリアを維持したまま、他の長方形エリアも選択することができます。
キー を選択して、 Delete を押すか キー を右クリックし、コンテキストメニューから Delete Key を選択して、キー を削除できます。
キーの編集
Curve Editor で直接キーの値を編集する機能は、 Unity 5.1 の新機能です。 Enter/Return か、コンテキストメニューを使って選択したキーの編集を開始します。 タブ でフィールドを切り替え、 Enter/Return で決定し、 Escape で編集をキャンセルします。
カーブビューのナビゲート
Animation ビュー を扱う際に、作業したいカーブの詳細を拡大したり、縮小して全体像を表示することができます。
F を押すことで、常に表示されているカーブや選択したキー全体をフレーム選択できます。
縮小拡大
マウスのスクロールホイールやトラックパッドのズーム機能またはマウスで右ドラッグしながら、Alt を押すことで、カーブビューを ズーム できます。
水平または垂直軸でのみズームすることができます。
- ドラッグ中に Mac の場合は Command 、 Windows の場合は、Control を押したままにして、ズーム することで、水平にズームできます。
- Shift を押したまま ズーム することで、垂直にズームできます。
さらに、スクロールバーの端をドラッグして、曲線ビューに表示されるエリアを縮小または拡大できます。
パン
マウスで中央クリックするか、左ドラッグしながら、Alt 押すことで、カーブビューを パン できます。
接線の編集
キー には、2 本の 接線 があり、1 本は入射勾配の左側、もう 1 本は出射勾配の右側にあります。接線はキー間のカーブの形状を制御します。どのように 1 つのキーを離れて、どのように次のキーに到達するかは、多数の異なる接線のタイプから選択することができます。キーを右クリックするとキーの接線タイプを選択できます。
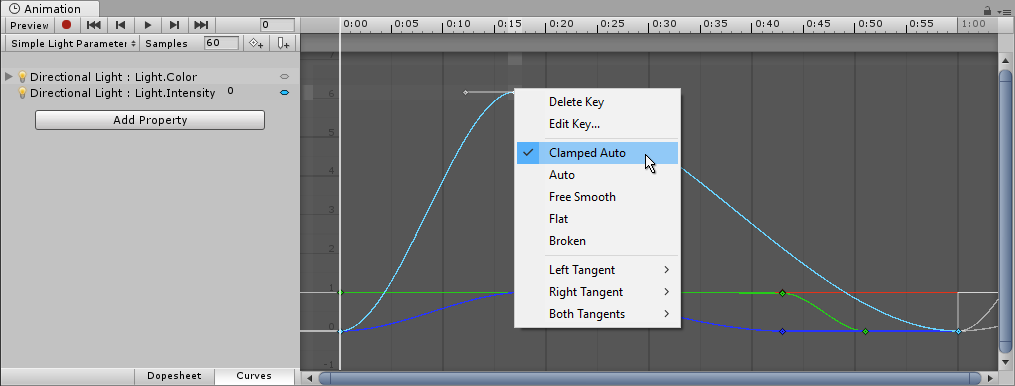
キーを置いた際にアニメーション化のための値を円滑に変更するには、左右の接線が同一線上にある必要があります。次の接線のタイプにより、円滑性が確保されます。
- Clamped Auto: デフォルトの接線モードです。接線は、カーブが滑らかにキーを通過していくように、自動的に設定されます。キーの位置や時間を変更すると、カーブがターゲットの値を「行き過ぎ」ないように接線が調整します。Clamped Auto モードでキーの接線を手動で調整すると、 Free Smooth モードに変更されます。下の例では、接線は自動的に勾配に入り、キーが動ク間に平らにします。
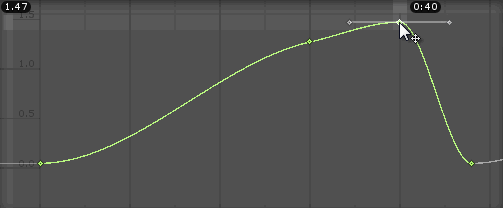
-
Auto: 古い接線モード で、古いプロジェクトとの互換性のために残されていいるオプションです。特定の理由がない限り、デフォルトの Clamped Auto を使用して下さい。キーが Auto モードに設定されているとき、接線はカーブが滑らかにキーを通過するように、自動的に設定されます。ただし、 Clamped Auto モードと比べ、以下のような違いがあります。
- キーの位置や時間が編集されるときに、接線は自動的に調節しません。接線は、キーが最初からこのモードに設定されているときのみ調節を行います。
- Unity が接線を計算するときに、ターゲットキーの値を「行き過ぎ」ることを避けることを考慮しません。
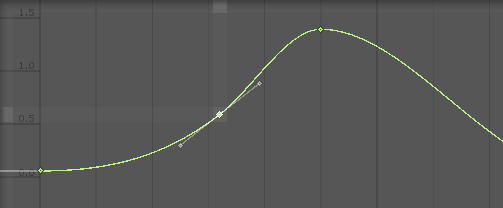
- Free Smooth : 接線のハンドルをドラッグすることで、接線を自由に設定できます。円滑性を確保するため、接線は同一線上に固定されます。
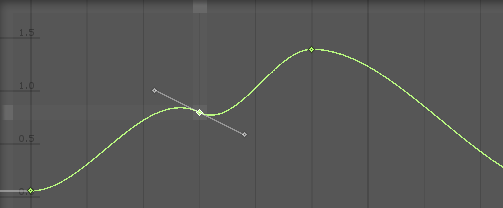
- Flat : 接線が水平に設定されます (これは Free Smooth の特殊なケースです。)

キーを通過するときに、カーブが滑らかになることを望まない場合があります。カーブで鋭い変化を作る場合は、 Broken 接線モードのうちの 1 つを選択します。
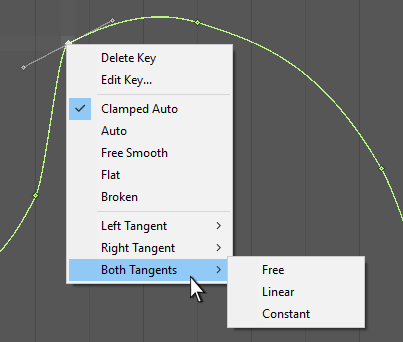
Broken 接線モードを使用する場合は、左と右の接線モードが別々に設定されます。左右の接線はそれぞれ、以下のうちの 1 つに設定されます。
- Broken - Free: 接線のハンドルをドラッグして自由に接線を設定します。
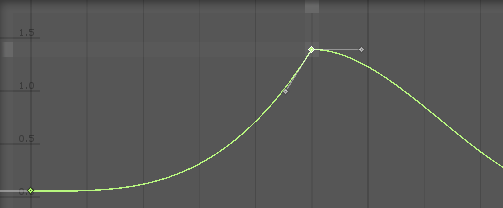
- Broken - Linear: 接線は近くのキーを指します。直線のカーブ部分を作成するには、両端の接線を Linear に設定します。下の例では、3 つのキーすべてが Broken - Linear に設定され、キーからキーへと直線でつながれています。
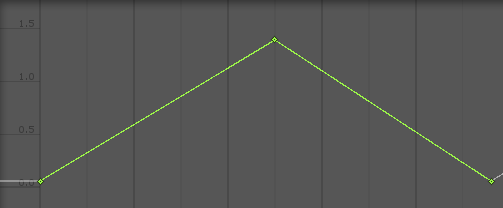
- Broken - Constant: カーブは 2 つのキーの間の定数を保ちます。左のキーの値がカーブ部分の値を決定します。
