- Unity マニュアル
- Timeline
- Timeline エディターウィンドウ
- タイムライン設定
タイムライン設定
タイムライン設定を使用して、タイムラインアセットの計測単位、タイムラインアセットの長さのモード、Timeline エディターウィンドウのスナップ設定を設定します。

Seconds または Frames
Seconds か Frames のどちらかを選んで、 Timeline エディターウィンドウの表示を、秒とフレームのどちらで表示するかを設定します。
Duration Mode
Duration Mode を使用して、タイムラインアセットの長さを最後のクリップの終わりにする (Based On Clips) か、特定の時間またはフレームにする (Fixed Length) かを設定します。Duration Mode を Fixed Length に設定する場合は、タイムラインアセットの長さを変更するには以下のいずれかの方法を使用します。
プロジェクトウィンドウでタイムラインアセットを選択し、インスペクターウィンドウをで Duration を秒またはフレームで設定します。
Timeline エディターウィンドウで、タイムライン上の青色のマーカーをドラッグします。青色のマーカーは、タイムラインアセットの終わりを示します。青い線はタイムラインアセットの長さを示します。
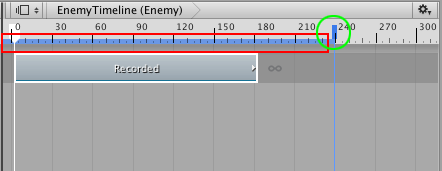
Frame Rate
Frame rate のオプションの 1 つを選択して、タイムラインアセットの再生速度を設定します。タイムラインアセットの全体の速度は、1 秒あたりのフレーム数に基づいて加速または減速します。1 秒あたりのフレーム数が多いほど、タイムライン全体がより速く再生されます。以下のフレームレートが可能です。Film (24 fps), PAL (25 fps), NTSC (29.97 fps), 30, 50, 60
Show Audio Waveforms
すべてのオーディオトラックの波形を描画するには Show Audio Waveforms を有効にします。例えば、ヒューマノイドが歩くアニメーションクリップに合わせて、手動で足音のオーディオクリップを配置するときに、ガイドとしてオーディオ波形を使います。オーディオトラックの波形を非表示にするには Show Audio Waveform を無効にします。Show Audio Waveforms はデフォルトで有効になっています。
Snap to Frame
クリップを操作し、タイムラインインスタンスをプレビューし、再生ヘッドをドラッグし、フレームを使用して再生ヘッドの位置を定めるには、Snap to Frame を有効にします。サブフレームを使用するには、Snap to Frame を無効にします。Snap to Frame はデフォルトで有効になっています。
例えば、Snap to Frame が無効になっているときにタイムラインの再生ヘッドをドラッグすると、再生ヘッドがフレームの半ばも移動できます。そのため、タイムラインが Seconds (秒) 、Frames (フレーム) どちらに設定されているかによって再生ヘッド位置の表示形式が異なります。
タイムラインが Frames に設定されている場合、再生ヘッドの位置のフィールドにフレームとサブフレームが表示されます。例えば、8 フレームと 34 サブフレームは 8.34 と表示されます。
タイムラインが Seconds に設定されている場合、再生ヘッドの位置のフィールドに秒、フレーム、サブフレームが表示されます。例えば、6 秒、17 フレーム、59 サブフレームは 6:17 [.59] と表示されます。
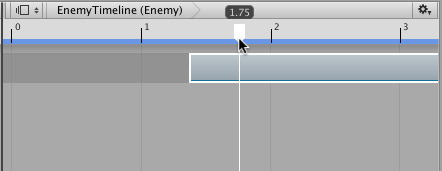
クリップの操作、タイムラインインスタンスのプレビュー、および再生ヘッドのサブフレームレベルへの配置は、アニメーションとエフェクトをオーディオと同期させるときに便利です。多くのハイエンドオーディオプロセッシングソフトウェア製品は、サブフレーム精度でオーディオ波形を作成しています。
Edge Snap
Edge Snap オプションを有効にすると、クリップの配置、トリミング、ブレンドの際にクリップをスナップできます。有効にすると、クリップの開始点または終了点が以下のような場合に、クリップがスナップされます。別のトラックのクリップの開始点または終了点から 10 ピクセル以内にドラッグされたとき、クリップの開始点または終了点が同じトラックのクリップの開始点または終了点にドラッグされたとき、クリップの開始点または終了点がタイムライン全体の開始点または終了点にドラッグされたとき、または、クリップの開始点または終了点が再生ヘッドにドラッグされたとき。Edge Snap を無効にすると、正確なブレンド、イージーイン、イージーアウトを作成できます。Edge Snap はデフォルトで有効になっています。
- 2017–12–07 限られた 編集レビュー で修正されたページ