- Unity マニュアル
- Timeline
- Timeline エディターウィンドウ
- クリップビュー
- クリップのトリミング
クリップのトリミング
クリップの開始部分または終了部分をドラッグして、クリップの長さを調整します。クリップの開始部分または終了部分をドラッグするとクリップが自動的に選択され、 Inspector ウィンドウにそのプロパティーが表示されます。Inspector ウィンドウの Clip Timing プロパティー を使用して、クリップの開始 (Start)、終了 (End)、継続時間 (Duration)、オフセット (Clip In) を正確な値に設定します。
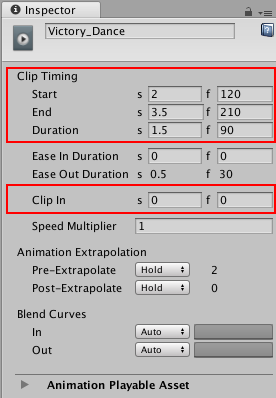
クリップの開始部分のトリミング
クリップビューでアニメーションクリップまたはオーディオクリップの開始部分をトリミングする場合、クリップの元になっているソースアセットの開始より前にクリップの開始をドラッグすることはできません。ソースアセットの開始後にアニメーションクリップまたはオーディオクリップをトリミングすると、クリップに使用されている部分のソースアセットが選択されます。

クリップのトリミングは非破壊編集です。前回のトリム時にカットしたアニメーションやオーディオ波形を含むようにその開始部分を修正するには、再度、クリップをトリムします。クリップをリセット して、トリムやその他の編集を元に戻すこともできます。
正確な時刻、またはフレームにクリップが開始するよう調整するには、インスペクターウィンドウの Clip In プロパティーを使用します。Clip In プロパティーを変更すると、クリップの開始をソースアセットの開始後にトリムするのと同じ効果があります。
クリップの終了部分のトリミング
クリップの開始と同様に、ソースアセットの終了前にアニメーションクリップまたはオーディオクリップをトリミングすると、クリップに使用される部分のソースアセットがトリミングされます。
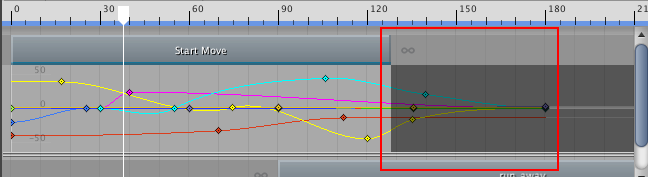
クリップの元になるソースアセットの終わりを超えた部分で、アニメーションクリップまたはオーディオクリップの終了部分をトリムすると、そのソースアセットの設定に基づいて、ソースアセットを超えたクリップ部分は維持またはループされます。
例えば、End Move という名前のアニメーションクリップは、モーションファイル Recorded(2) をソースアセットとして使用します。モーションファイル Recorded(2) はループするように設定されています。ソースアセット Recorded(2) の終了点を過ぎてからアニメーションクリップの終了部分をトリミングすると、ソースアセットを超えたクリップ部分は Recorded(2) のループで埋められます。白いアニメーションカーブは、維持またはループを示しています。
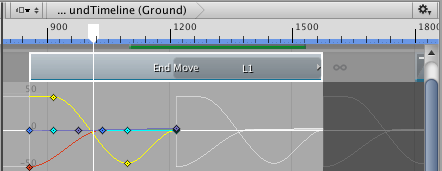
ソースアセットを超えたクリップ部分を維持、またはループのどちらにするかを選択するには、ソースアセットを選択し、インスペクターウィンドウでその設定を変更します。ソースアセットの種類によって、ソースアセットの維持かループかは異なるアセットで制御されています。
クリップが使用しているソースアセットがわからない場合は、クリップビューでクリップを選択し、右クリックしてコンテキストメニューから Find Source Asset を選択します。このようにすると、プロジェクトウィンドウでソースアセットがハイライトされます。
ループするクリップの終了部分のトリミング
Timeline エディターウィンドウには、ループしたアニメーションクリップやオーディオクリップのための特別なトリミングオプションがあります。この特殊なオプションは、最後の部分的な (途中で切れる) ループを削除するか、完成させるかのどちらかから選べます。
たとえば、run_away という名前のアニメーションクリップは、それが元にしているソースアセットの 3 倍以上の長さです。ソースアセットはループに設定されているため、アニメーションクリップは終了するまでソースアセットをループします。その結果、部分的なループになります。
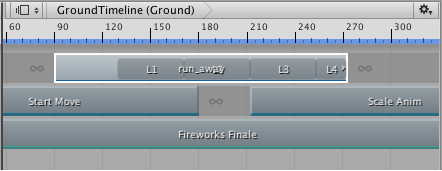
クリップの最後を延長して部分的なループを完成させて終了するには、クリップを選択し、右クリックし、Editing > Complete Last Loop の順に選択します。クリップの最後の部分的なループを削除するには、クリップを選択し、右クリックし、 Editing > Trim Last Loop の順に選択します。
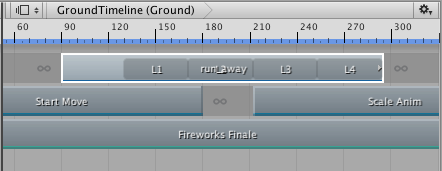
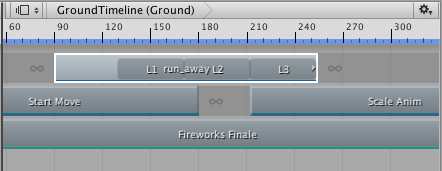
タイムライン再生ヘッドを使用したトリミング
再生ヘッドの位置に基づいてクリップをトリミングすることもできます。再生ヘッドを使用してトリムするには、トリムするクリップ内に再生ヘッドを置きます。クリップを右クリックして、Editing > Trim Start または Editing > Trim End のいずれかを選択します。Trim Start は、クリップの開始を再生ヘッドに合わせてトリムします。 Trim End は、クリップの終了を再生ヘッドに合わせてトリムします。
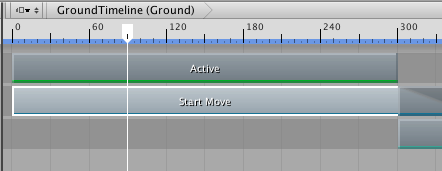
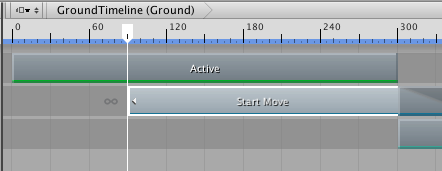
複数トラックのクリップを選択すると、選択されたクリップのうち再生ヘッドと交差するクリップのみがトリムされます。
- 2017–08–10 限られた 編集レビュー でパブリッシュされたページ