- Unity ユーザーマニュアル
- アセットストアへの公開
- アセットストア公開ガイド
アセットストア公開ガイド
パブリッシャーアカウントの作成
パブリッシャー管理ページにアクセスするには、Unity アカウントでログインします。まだパブリッシャーではない場合、Asset Store のパブリッシャーアカウントを作成してください。フォームに必要事項を記入し、アカウントとデータを紐付けます。特に断りのない限り、パブリッシャーの提供する情報は、Asset Store の顧客向けパブリッシャーページに表示されます (パブリッシャーページ例)。
新しいパッケージの作成
アセットを提出する準備ができたら、パッケージを作成するためのドラフトを作成しましょう。パブリッシャー管理 ページの Packages タブに移動し、Create New Package ボタンクリックします。
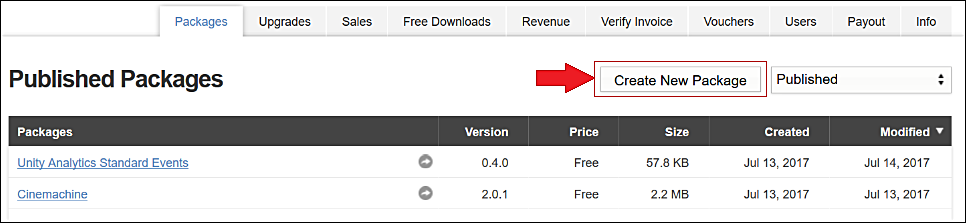
パッケージのアップロード
ユーザーがアップロードとインポートをするときに誤りを防ぐために、提出するコンテンツを一番上の階層のフォルダーに置き、そのフォルダー名を提出コンテンツのタイトルと同名にします。このフォルダーにプロジェクトのすべてのコンポーネントを格納します。

アセットをパブリッシャー管理ポータルにアップロードするには以下の手順で行います。
Unity エディターで Asset Store Tools をプロジェクト内にインポートします。
-
Asset Store Tools > Package Upload の順に選択します。図のようなダイアログボックスが表示されます。

このボックスに Unity パブリッシャーのアカウント情報を入力します。Package Upload ツールは、パブリッシャーポータルを通してドラフトとパッケージを取得します。ツールがポータルからパッケージを取得すると、Package Upload ウィンドウが表示されます。
-
プロジェクト全体を含むフォルダーを選択し、そのプロジェクト内でショーケースにするアセットを選択します。 パブリッシャーアカウントに複数のドラフトパッケージがある場合は、間違えなく使用するアセットのパッケージをクリックするよう気を付けてください。 Package Upload ウィンドウにアップロードするフォルダーとアセットが表示されます。

Upload をクリックしてアセットとパブリッシャーポータルを接続します。選択したフォルダーの隣にあるステータスバーにアップロードの進捗状態が表示されます。
アップロードが終了するとエディターはダイアログボックスを表示し、パッケージがパブリッシャーポータルにあることを確認するよう知らせます。

パッケージはパブリッシャーポータルで使用可能です。

パブリッシャーポータルでのレビューため、パッケージ提出の準備を続けます。
Summary
Summary で、アセットの Version や Price USD などを変更できます。
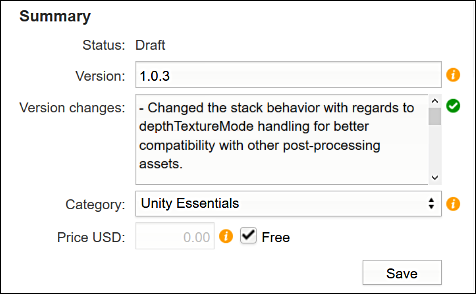
| ステータス | アセットの現在のステータス (Draft - ドラフト、Published - パブリッシュ済、Declined - 拒否、Pending - 保留) |
| Version: | アセットのバージョン番号 (例えば、1.5, 1.6, 1.7) |
| Version Changes: | アセットの何を変更したかメモする場所 (主に更新時に使用) |
| Price USD: | アセットの購入金額 |
アセットの命名と説明の追加
Metadata & Artwork の Metadata タブの下方にある Edit リンクをクリックして、アセットの名前を変更することができます。
| Title: | アセットの名前です。この項目は必須です。 |
| Description: | アセットの説明です (説明には、EM, STRONG, A, P, BR タグのみ使用可能)。 |
Description に使用するタグ
アセットの Description の部分には、太字のテキストにしたり、新しい行にブレークするためにタグが必要です。以下を参照してください。
| 太字 | テキストを太字にすることができます。 | <strong>Bold Text</strong> |
| イタリック | テキストをイタリック体にすることができます。 | <e>italic text </em> |
| リンク | URL リンクを追加することができます。 | <a href = “url”>My Link</a> |
| 改行 | 改行を行います。 | <br> |
| 段落 | 段落を定義します。 | <p>A Paragraph </p> |
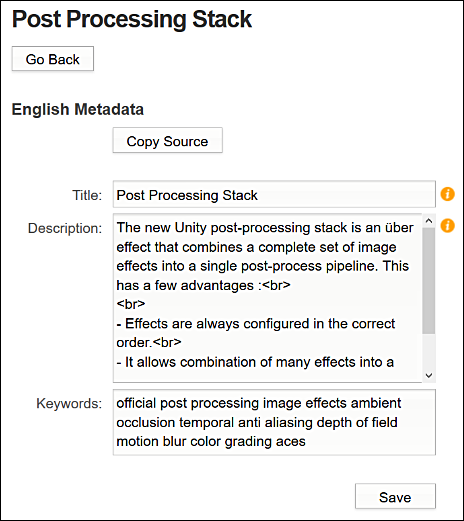
イメージ画像の追加
Metadata & Artwork の Key Images タブの下方にある Edit リンクをクリックして、アセットのイメージ画像を変更することができます。
画像のアップロードと削除:* Select ボタンをクリックして画像をアップロードし、Clear をクリックして削除します。

アイコンとイメージ画像のサイズ
| アイコン | 128×128 (ピクセル) |
| 小さい画像 | 200×258 (ピクセル) |
| 大きい画像 | 860 x 389 (ピクセル) |
目を引く画像を使用 カラフルな漫画が子供たちの目を引くのと同じように、これらのイメージ画像は、顧客の目を引くようにする必要があります。顧客の多くは、Asset Store 内のイメージ画像に惹かれて購入することがあります。顧客の気を引くような目立つイメージ画像にしましょう。
アイコン画像
アイコン画像は、もっともユーザーが見る機会の多いイメージ画像です。以下のようなアイコン画像は、目を引くアイコンの良い例です。
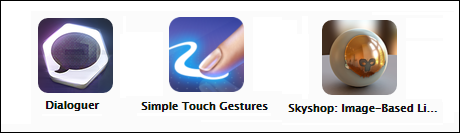
スクリーンショットの付加
Metadata & Artwork の Screenshots タブの下方にある Edit リンクをクリックして、アセットに添付するスクリーンショットを変更することができます。
画像をアップロードするために、Insert Image ボタンをクリックして、アセットのスクリーンショットを加えます。このようにして、複数のスクリーンショットを追加することができます。削除したいイメージがある場合は、削除したい画像の隣の Remove ボタンをクリックして削除できます。
Up と Down のボタンを使って、好きな順番にスクリーンショットを置くことができます。
スクリーンショットの選び方
アセットを売ろうとするときに、スクリーンショットはイメージ画像と同じくらい重要です。あなたのアセットは世界で最高のアセットかもしれません。しかし、スクリーンショットがその良さを伝えることができなければアセットは売れないでしょう。
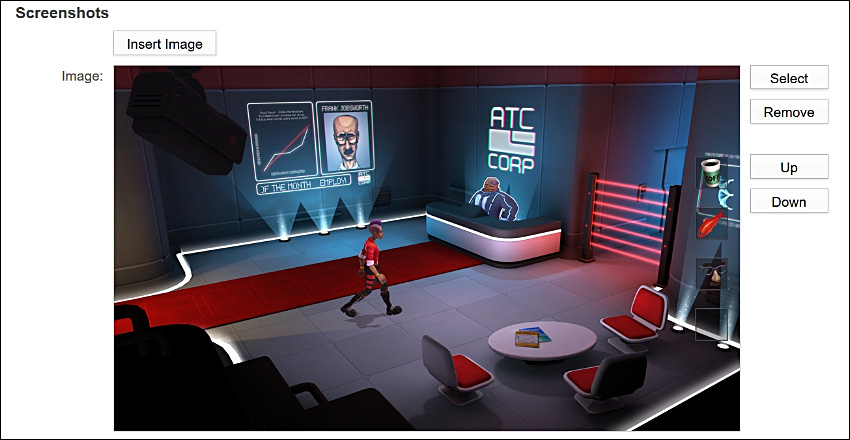
スクリーンショットを加えて、アセット販売を支援しましょう。
オーディオとビデオを追加
Metadata & Artwork の Audio/Video タブの下方にある Edit リンクをクリックして、アセットの名前を変更することができます。
これにより、アセットにオーディオまたはビデオを加え、アセットのスクリーンショットとともにショーリールに埋め込むことができます。これは、以下のいずれかのサービスへリンクを提供することによって可能です。
| YouTube |
| Vimeo |
| SoundCloud |
| MixCloud |
| SketchFab |
アセットにオーディオ/ビデオを追加
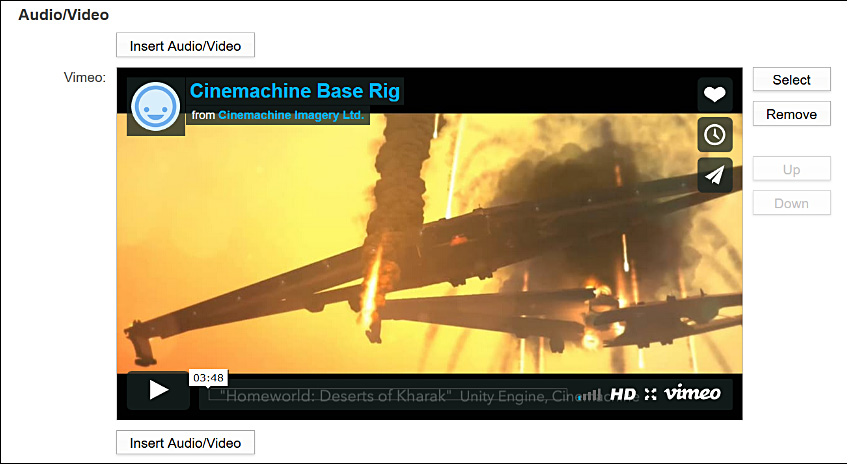
ドラフトの削除
ドラフトを削除するこには、パブリッシャー管理 ページの Packages タブのドロップダウンをクリックして Draft を選択します。すると、既存のドラフトが表示されます。
削除したいドラフトの名前をクリックして、ページの Metadata & Artwork セクションの下方の Delete Draft ボタンをクリックします。
- 2018–06–29 限られた 編集レビュー でパブリッシュされたページ