- Unity ユーザーマニュアル
- Timeline
- Timeline エディターウィンドウ
Timeline エディターウィンドウ
Timeline エディターウィンドウにアクセスするには、Window メニューから Timeline Editor を選択します。 Timeline エディターウィンドウの表示内容は、プロジェクトウィンドウまたはシーンビューで選択したものによって異なります。
例えば、タイムラインアセットに関連付けられているゲームオブジェクトを選択すると、Timeline エディターウィンドウにはタイムラインアセットのトラックとクリップ、そして、タイムラインインスタンスのゲームオブジェクトのバインディングが表示されます。
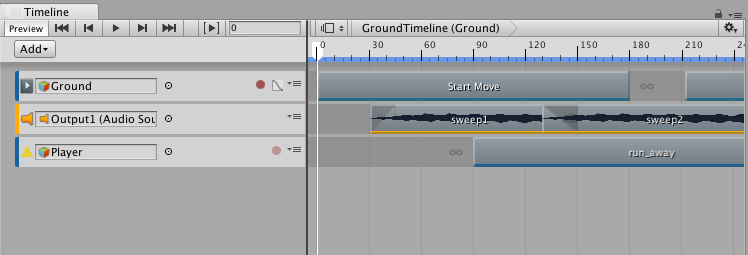
ゲームオブジェクトが選択されていない場合は、Timeline エディターウィンドウは、タイムラインアセットとタイムラインインスタンスを作成するには、まず、ゲームオブジェクトを選択するように知らせます。
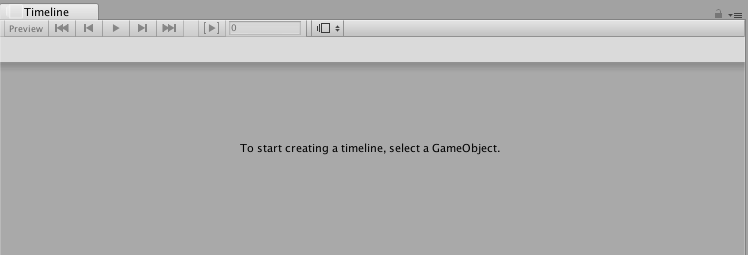
ゲームオブジェクトが選択されていても、タイムラインアセットに関連付けられていない場合、Timeline エディターウィンドウは、新しいタイムラインアセットを作成し、選択したゲームオブジェクトに必要なコンポーネントを追加するオプションを表示します。
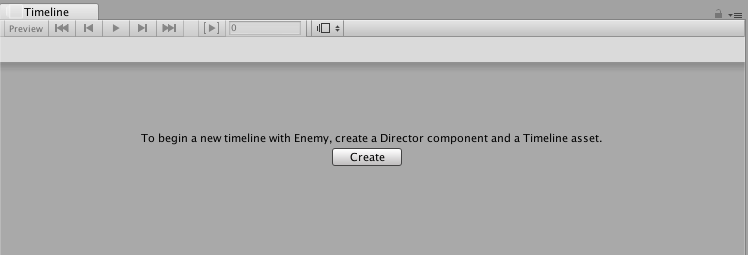
Timeline エディターウィンドウを使用して以前に作成したタイムラインアセットを表示するには、プロジェクトウィンドウでタイムラインアセットを選択し、Timeline エディターウィンドウを開きます。Timeline エディターウィンドウには、タイムラインアセットに関連付けられたトラックとクリップが表示されますが、シーンのゲームオブジェクトへのトラックバインディングは表示されません。また、タイムライン再生コントロールは無効になっており、タイムライン再生ヘッドはありません。
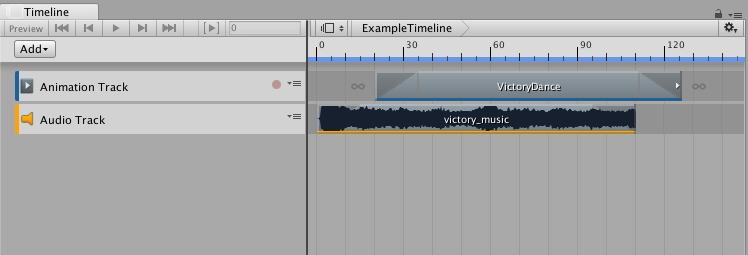
シーンのゲームオブジェクトへのトラックバインディングはタイムラインアセットと一緒には保存されません。トラックバインディングはタイムラインインスタンスと共に保存されます。プロジェクト、シーン、タイムラインアセット、タイムラインインスタンスの関係に関する詳細は、 タイムラインの概要 を参照してください。
- 2017–08–10 限られた 編集レビュー でパブリッシュされたページ