- Unity User Manual (2019.1)
- アニメーション
- アニメーションクリップ
- アニメーションウィンドウ ガイド
- ゲームオブジェクトのアニメーション化
ゲームオブジェクトのアニメーション化
新規のアニメーションクリップのアセットを保存すると、クリップにキーフレームを加える準備が整います。
Animation ウィンドウでゲームオブジェクトをアニメーション化するには、レコードモード と プレビューモード の 2 つを利用できます。
レコードモード (自動キーモードとも呼ばれます)

レコードモードでは、アニメーション化したゲームオブジェクトで、アニメーション可能なプロパティーを移動、回転、変更するときに、Unity は再生ヘッドに自動的にキーフレームを作成します。レコードモードを開始するには赤色の丸いボタンを押します。Animation ウィンドウのタイムラインは、レコードモード中は 薄い赤色 になります。
プレビューモード

プレビューモードでは、アニメーション化したゲームオブジェクトに変更を加えても自動的にはキーフレームを作成しません。ゲームオブジェクトを新しい状態に変更する (例えば、オブジェクトを移動や回転する) たびに手動でキーフレームを作成する必要があります。プレビューモードにするには Preview ボタンを押します。Animation ウィンドウのタイムラインは、プレビューモード中は 薄い青色 になります。
ノート: レコードモードでは、既存のアニメーションをプレビューし同時に新しいキーフレームをレコードしているため、Preview ボタンもアクティブになります。
キーフレームの記録
選択したゲームオブジェクトのキーフレームのレコード (記録) を始めるには、アニメーションレコードボタン をクリックしてください。これにより、 アニメーションレコードモード になり、ゲームオブジェクトへの変更が アニメーションクリップ に記録されます。

レコードモード にすると、Animation ウィンドウのタイムラインで白い再生ヘッドを任意の時刻に設定してキーフレームを作成し、ゲームオブジェクトをその時点であるべき状態に変更することができます。
ゲームオブジェクトに加えた変更は、Animation ウィンドウの白線 (再生ヘッド) で示されている現在の時刻にキーフレームとして記録されます。
アニメーション可能なプロパティー (位置や回転など) を変更すると、そのプロパティーのキーフレームが Animation ウィンドウに表示されます。
タイムラインバーをクリックまたはドラッグすると再生ヘッドが移動し、その時刻のアニメーションの状態が表示されます。
下のスクリーンショットでは、Animation ウィンドウがレコードモードで表示されています。タイムラインバーは薄い赤色になり、レコードモードであることを示し、アニメーション化されたプロパティーはインスペクターで薄い赤色の背景で表示されます。
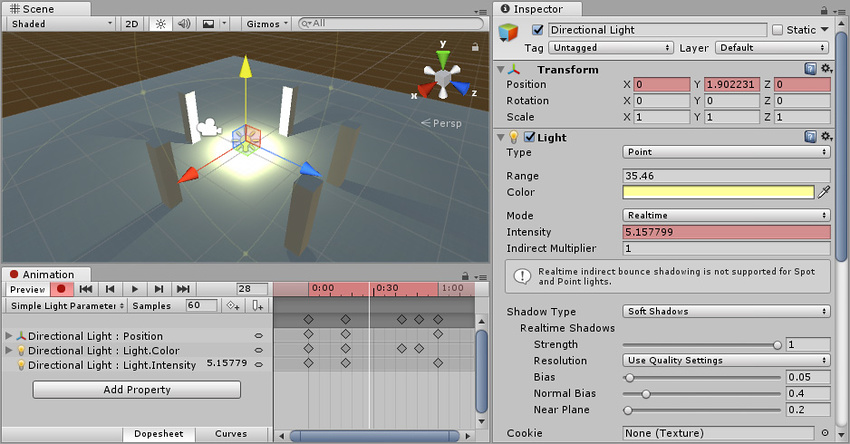
再度 レコードボタン をクリックすると、いつでも レコードモード を停止することができます。レコードモードを停止すると、Animation ウィンドウは プレビューモード に切り替わります。そのため、ゲームオブジェクトはアニメーションタイムラインの現在の位置にそのまま表示されます。
アニメーションレコードモードでは、ゲームオブジェクトのプロパティーを操作することによって、それをアニメーション化できます。ゲームオブジェクトを移動、回転、スケールすると、そのプロパティーに対応するキーフレームがアニメーションクリップに加えられます。レコードモードの間、ゲームオブジェクトのインスペクターで、値を直接調整する場合も、キーフレームが加えられます。これは、数値、チェックボックス、色、その他のほとんどの値を含むインスペクター内のアニメーション化可能なすべてのプロパティーに当てはまります。
ゲームオブジェクトのアニメーション化されたプロパティーはすべて、Animation ウィンドウの左側にあるプロパティーリストに表示されます。アニメーション化されないプロパティーは、ここには表示されません。子オブジェクトのプロパティーを含む新しくアニメーション化されたすべてのプロパティーは、アニメーションし始めるとすぐにプロパティーリストに追加されます。
Transform プロパティーは X、Y、Z のプロパティーがリンクしていて、この 3 つすべてのカーブが同時に追加されるため、特殊です。
さらに、 Add Property ボタンをクリックして、現在のゲームオブジェクト (とその子) にアニメーション可能なプロパティーを追加することが可能です。このボタンをクリックすると、ゲームオブジェクトのアニメーション可能なプロパティーのリストが表示されます。これらはインスペクターにあるプロパティーに対応しています。
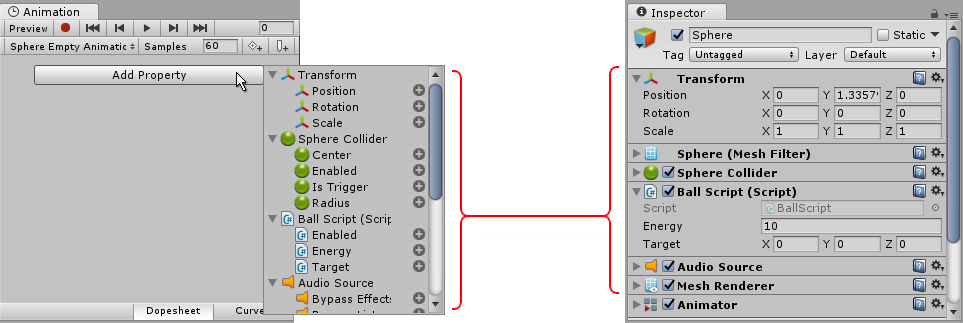
プレビューモード や レコードモード で、白い縦線は、現在 Animation Clip のどのフレームがプレビューされているかを示しています。 インスペクター と シーンビュー では、アニメーションクリップの縦線の指すフレームのゲームオブジェクトが表示されます。そのフレームのアニメーション化されたプロパティーの値は、プロパティー名の右の列に表示されます。
アニメーションモードで白い縦線は、現在プレビュー中のフレームを表しています。
タイムライン
Animation ウィンドウのタイムライン 上の任意の位置をクリックして再生ヘッドをそのフレームに移動し、プレビューや変更できます。タイムライン の数字は秒とフレームを表しており、例えば、1:30 は 1 秒と 30 フレームを意味します。
Animation ウィンドウの タイムライン バーは、 Timeline ウィンドウ とは別のものです。

ノート: タイムラインは プレビュー モードでは 薄い青色 、レコード モードでは 薄い赤色 で表示されます。
プレビューモードでキーフレームを作成
ゲームオブジェクトを変更する場合、レコードモード を使ってキーフレームを自動的に作成するだけでなく、ゲームオブジェクトのプロパティーを変更し、そのプロパティーのキーフレームの作成を選択して、プレビューモード でキーフレームを作成することができます。
プレビューモードでは、インスペクターウィンドウでアニメーションのプロパティーが薄い青色で表示されます。この薄い青色が表示されるとき、これらの値は、Animation ウィンドウで現在プレビュー中のアニメーションクリップのキーフレームによって操作されていることを意味します。
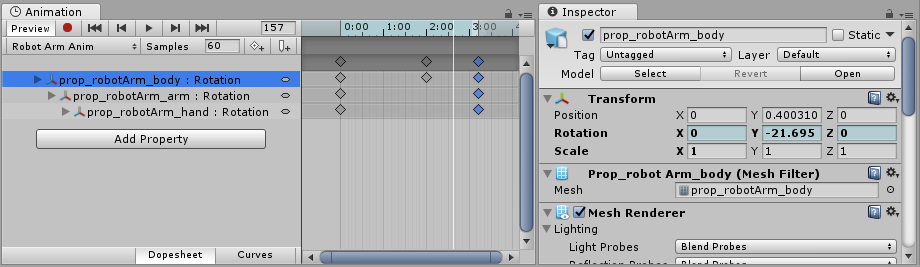
プレビュー中にこれらの薄い青色のプロパティーを変更すると (例えば上のスクリーンショットのように、Rotation プロパティーをアニメーション化してゲームオブジェクトを回転させるなど)、ゲームオブジェクトは 変更された アニメーション状態になります。これは、インスペクターのフィールドの色が薄い赤色に変わることによって示されます。レコードモードではないため、変更はまだキーフレームとして保存されていません。
例えば、下のスクリーンショットでは、Rotation プロパティは Y 値が –90 に変更されています。この変更は、まだアニメーションクリップにキーフレームとして保存されていません。
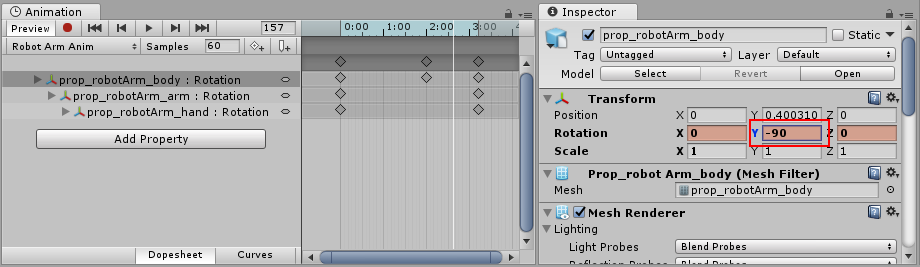
この変更を「保存」するには、この状態から手動でキーフレームを作成することが必要です。 再生ヘッドを移動したり、アニメーション化したゲームオブジェクトからフォーカスを外すと、その変更は失われます。
手動によるキーフレームの作成
プレビューモードでゲームオブジェクトを変更したときに、キーフレームを手動で作成するには 3 つの方法があります。
変更したプロパティの プロパティーラベル を右クリックしてキーフレームを加えることができます。この方法で、そのプロパティーだけのキーフレームを加えることも、アニメーション化されたすべてのプロパティーのキーフレームを加えることも可能です。

キーフレームを加えると、新しいキーフレームがアニメーターウィンドウにひし形の印として表示されます (下のスクリーンショットでは赤色の囲い)、プロパティーフィールドは薄い青色に戻り、変更が キーフレームとして保存され、アニメーションキーフレームによる値をプレビューしていることを示しています。

また、Animation ウィンドウで Add keyframe ボタンをクリックしてキーフレームを加えることもできます。

さらに、以下に説明するように、ホットキーの K、または Shift-K でキーフレーム (1 つ、または複数) を加えることもできます。
ホットキー
- K キー - アニメーション化されたプロパティーすべて。 Animation ウィンドウの再生ヘッドが示す時点のすべてのアニメーション化されたプロパティーのキーフレームを加えます。
- Shift-K キー - 変更されたプロパティーすべて。 Animation ウィンドウの再生ヘッドが示す時点で変更されたアニメーション化されたプロパティーのキーフレームを加えます。