- Unity User Manual (2019.1)
- グラフィックス
- グラフィックスの概要
- Terrain (地形) エンジン
- Terrain Layers
Terrain Layers
Terrain Layer (Terrain レイヤー) は、Terrain (地形) のサーフェスの品質を定義します。Terrain レイヤーは、Terrain のマテリアルが Terrain のサーフェスを描画するために必要な テクスチャ やその他のプロパティーを保管します。Terrain レイヤーはアセットであるため、複数の Terrain タイルに簡単に再利用できます。
Terrain (地形)の表面にテクスチャを追加して、色や細部を作成できます。通常、 Terrain (地形)ゲームオブジェクトは大きいので、表面にタイル状に並べてシームレスに繰り返すテクスチャを持つベースのTerrain (地形)レイヤーを使用するのが最適です。それぞれが異なるテクスチャを持つ複数のTerrain (地形)レイヤーを使用して、興味深い多様なTerrain (地形)サーフェスをビルドできます。
Terrain に適用する最初の Terrain レイヤーは、自動的にベース 基本のレイヤーになり、ランドスケープ全体に広がります。さらに、他の Terrain レイヤーを使用してエリアをペイントし、草、砂漠、雪などのさまざまなグループの地表を擬態できます。草が茂った田園地帯と砂浜の間の徐々に遷移させるには、可変の不透明度を持つテクスチャを適用すると良いでしょう。
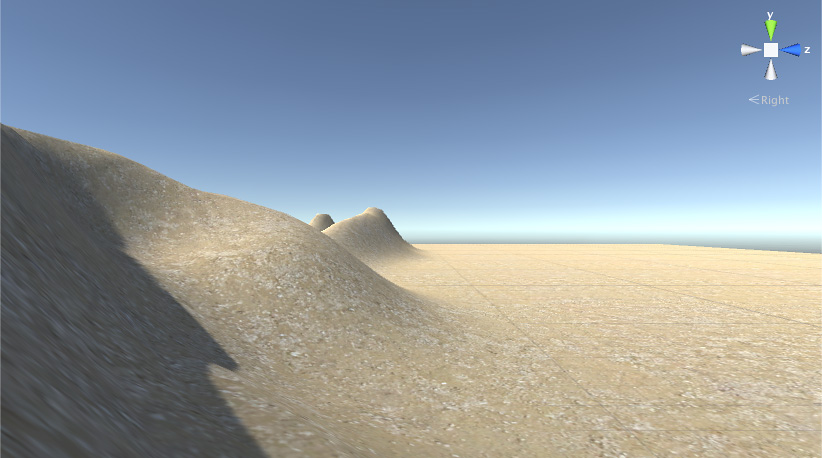
Terrain レイヤーの作成
Terrain インスペクターで Terrain レイヤーを直接作成するには、Terrain インスペクターの上部にあるツールバーのペイントブラシアイコンをクリックし、ドロップダウンから Paint Texture を選択します。Terrain Layers セクションの一番下にある Edit Terrain Layers ボタンをクリックし、Create Layer を選択します。
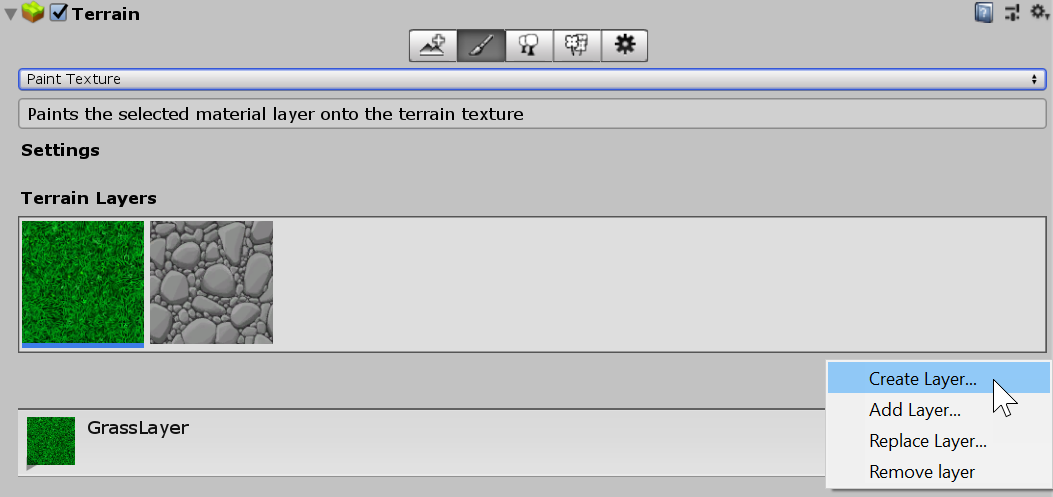
Create Layer をクリックすると Select Texture2D ウィンドウが開きます。ここで、Terrain レイヤーの Diffuse (ディフューズ) チャンネルとして使用する画像を選択します。 Normal Map (法線マップ) か Mask Map (マスクマップ) テクスチャを Terrain レイヤーに割り当てるには、Project ウィンドウで対応する Terrain レイヤーを選択し、その Inspector ウィンドウを使用します。
また、自動的に Terrain に関連付けられない Terrain レイヤーアセットを作成するには、Project ウィンドウを右クリックし、コンテキストメニューから Create > Terrain Layer を選択します。次に、新しい Terrain レイヤーのさまざまなプロパティーを Inspector ウィンドウで設定します。
Terrain レイヤーの数がレンダリングのパフォーマンスに与える影響に関しては、レンダリングのパフォーマンス を参照してください。Terrain タイルに実際にペイントしない Terrain レイヤーを割り当てている場合でも、レンダリングのパフォーマンスに影響する場合があります。
Terrain レイヤーの追加
最初は、Terrain には Terrain レイヤーが割り当てられていません。Terrain レイヤーを追加するまで、デフォルトではチェッカーボードのテクスチャを使用します。
プロジェクトで Terrain レイヤーを作成したら、Edit Terrain Layers ボタンをクリックし、Add Layer を選択して Select TerrainLayer ウィンドウを開きます。Terrain Layer を Terrain に追加するには、このウィンドウで Terrain Layer をダブルクリックします。
Terrain Layer プロパティー
Terrain Settings で設定されたマテリアルと、現在使用されているレンダーパイプラインに応じて、Inspector にさまざまなオプション、設定、UI が表示されます。
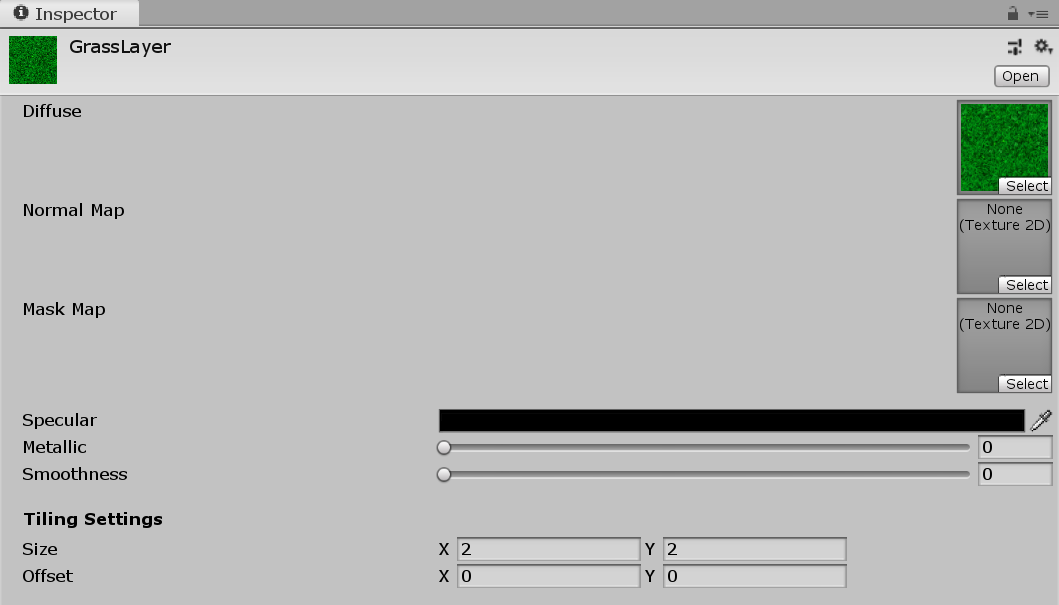
| プロパティー | 説明 | |
|---|---|---|
| Diffuse | Diffuse (ディフューズ) テクスチャは Terrain レイヤーの基本色のテクスチャを表します。ディフューズテクスチャのアルファチャンネルには、Terrain のレンダリングに使用するアクティブなスクリプタブルレンダーパイプラインとシェーダーに応じて、さまざまな用途があります。 例えば、HD レンダーパイプライン (HDRP) にアルファチャンネルを使用します。ただし、Terrain レイヤーにマスクマップテクスチャがある場合は、Density 値にディフューズテクスチャのアルファチャンネルを使用します。 |
|
| Normal Map | Normal Map (法線マップ) テクスチャには Terrain レイヤーの法線情報が含まれており、ライティングの計算ではこの情報が使用されます。 • 法線マップテクスチャを割り当てずに Terrain Settings でインスタンシングを有効にすると、Terrain は Terrain ハイトマップから生成された法線を使用します。 • 法線マップテクスチャを割り当てインスタンシングを有効にすると、Unity はハイトマップから生成された法線の代わりに法線マップテクスチャを使用します。 • たとえ、Terrain レイヤーに法線マップテクスチャを割り当てる場合でも、Terrain でインスタンシングを無効にすると、ビルトインの Terrain マテリアルは Terrain ジオメトリから生成された法線を使用します。 |
|
| Normal Scale | 法線マップテクスチャを割り当てると、Terrain Layer 設定で Normal Scale (法線スケール) と呼ばれる新しいフィールドが表示されます。この値は法線マップに存在する法線値のスケール係数として使用されます。値 0 は法線マップに格納されている法線が 0 スケールであることを意味し、値 1 は法線が完全にスケールされるまたは影響されることを意味します。 異なる Normal Scale 値の例と結果は以下の通りです。 |
|
| Normal Scale = 0 | • 展開した法線の値に 0 を乗算します。 • 法線の強度、つまり長さは 0 になり、ライティングの計算には影響しません。Terrain のメッシュ三角形はライティング計算にメッシュ法線を効果的に使用します。 |
|
| Normal Scale = 1 | • 展開した法線の値に 1 を乗算します。 • 法線の強さは 100% になります。 |
|
| Normal Scale = 2 | • 展開した法線の値に 2 を乗算します。 • 法線の強さは 200% になり、 Normal Scale が 1 の法線の 2 倍明瞭になります。 |
|
| Normal Scale = –1 | • 展開した法線の値に –1 を乗算します。 • 法線の強さは 100% になりますが、ネガティブです。つまり、法線の点は、Normal Scale が 1 の法線の反対方向になります。 |
|
| Mask Map | The TerrainLit shader, which is part of the High Definition Render Pipeline (HDRP), uses this Mask Map Texture data. Custom Terrain shaders might also use this Texture for user-defined purposes, such as ambient occlusion or height-based blending. For the HDRP TerrainLit Shader, the RGBA channels of the Mask Map Texture correspond to: |
|
| R | メタリック | |
| G | アンビエントオクルージョン | |
| B | 高さ | |
| A | スムースネス (ディフューズアルファは密度になります) | |
| Channel Remapping | マスクマップテクスチャを割り当てると、Channel Remapping (チャンネルの再マッピング) が Terrain Layer 設定に表示されます。ヘッダーの横にある三角形をクリックしてメニューを展開し、マスクマップの RGBA の最小値と最大値を表示できます。Unity はこれらの範囲を使用して、マスクマップテクスチャの各チャンネルの値を再マッピングします。 | |
| Specular | Terrain レイヤーのスペキュラーハイライトの色。 | |
| Metallic | Terrain レイヤーの全体的なメタリック値。 | |
| Smoothness | Terrain レイヤーの全体的なスムースネス値。 | |
| Tiling Settings | Terrain レイヤーが使用するすべてのテクスチャに適用される Tiing Settings (タイリング設定)。 | |
| Size | Terrain 空間のテクスチャのサイズとテクスチャのタイル数。 | |
| Offset | Terrain レイヤーの各テクスチャのサンプル位置に適用される基本オフセット。 | |
Texture のペイント
Unity は、風景全体に加えた最初の Terrain レイヤーを適用します。複数の Terrain レイヤーを加える場合は、Paint Texture ツールを使用して、Terrain に後続のテクスチャを適用します。
Terrain レイヤーなしで新しい Terrain タイルを加えてペイントすると、Unity は自動的に選択した Terrain レイヤーをその新しい Terrain タイルに追加します。これは最初の Terrain レイヤーであるため、そのテクスチャはベースレイヤーになり、Terrain タイル全体を塗りつぶします。
Terrain Inspector で Brushes には、使用可能なブラシと、その下に Brush Size オプションと Opacity オプションが表示されます。これらのツールの詳細は、Terrain の作成と編集 を参照してください。
レンダリングのパフォーマンス
Terrain タイルに割り当てる Terrain レイヤーの数は、レンダラーのパフォーマンスに影響する場合があります。
The built-in renderer and Lightweight Render Pipeline each support four Terrain Layers per Texture pass, with no limit on the number of passes. This means that although you are allowed to use as many Terrain Layers as you want, each pass increases the time spent rendering the Terrain. For maximum performance, limit each of your Terrain tiles to four Terrain Layers.
If you’re using the High Definition Render Pipeline, you can add up to eight Terrain Layers per Terrain tile, and the system renders them in a single pass. No additional passes are possible. If you add more than eight Terrain Layers, they appear in the Unity Editor, but are ignored at run time.
2019–04–18 編集レビュー を行って修正されたページ
新しい UI に一致するコンテンツを更新し、プロパティー情報を改良