- Unity ユーザーマニュアル (2019.4 LTS)
- Unity を使用する
- アセットワークフロー
- アセットストアの使用
- アセットパッケージを見つける
アセットパッケージを見つける
多くのアセットパッケージを所有している場合、My Assets リストで必要なものを見つけるのが難しい場合があります。Asset Store には必要なものを整理し、見つけるのに役立つツールが備えられています。
購入およびダウンロードしたアセットパッケージにアクセスするには、My Assets クイックリンクをクリックするか (A)、プロフィールのドロップダウンメニューから My Assets を選択します (B)。

My Assets ページには、すでに購入またはダウンロードしたアセットパッケージが表示されます。それらに検索、フィルター、ソート、カテゴリを適用できます。
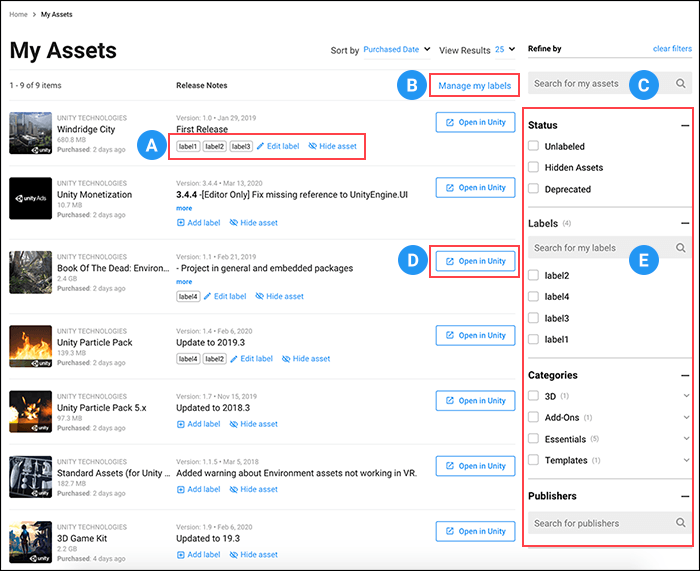
(A) ラベル を使用すると、アセットを入れるバケツのようにアセットパッケージを整理できるので、簡単にアセットを見つけることができます。アセットパッケージの 表示と非表示 を切り替えることもできます。
(B) Manage my labels (ラベルの管理) をクリックすると、一度に複数のアセットパッケージに変更を加える編集モードに替わります。
(C) 検索ボックスでは、キーワード (アセットパッケージの名前、説明に含まれる単語やフレーズ、アセットパッケージ内の任意のファイルに一致するファイル名など) を入力して、アセットパッケージを検索できます。
(D) Open in Unity をクリックして Unity Hub をロードし、アセットパッケージをインポートたいプロジェクトを選択します。
(E) フィルターサイドバーは、表示するアセットパッケージのリストを絞り込むのに役立ちます。これらのフィルターは、すべての検索、カテゴリ、選択、またはソートに適用できます。
- Status を 1 つ選択すると、 それに一致しないパッケージを排除します。例えば、Unlabeled を選択すると、 ラベルを割り当てられたことのないアセットパッケージのみがリストに表示されます。
- 以前 アセットパッケージに適用 した ラベル を選択します。すぐにラベル名が表示されない場合は、ラベル名を検索できます。複数のラベルを選択すると、いずれかのラベルに一致するパッケージがリストに残ります。
- 任意のカテゴリとサブカテゴリを選択すると、いずれかの選択に一致するすべてのアセットパッケージを表示します。
- パブリッシャーを名前で検索します。
“My Assets” のアセットパッケージを非表示にする
Unity Asset Store の My Assets リストでアセットパッケージを非表示にできます。例えば、非推奨のパッケージが不要になった場合は、Asset Store や Package Manager ウィンドウのリストから非表示にすると、煩雑さを軽減できます。アカウントからアセットパッケージを削除することはできないため、これはアカウントからパッケージを削除する代替操作です。
アセットを非表示にするには、アセットの Release Notes の Hide asset をクリックします。
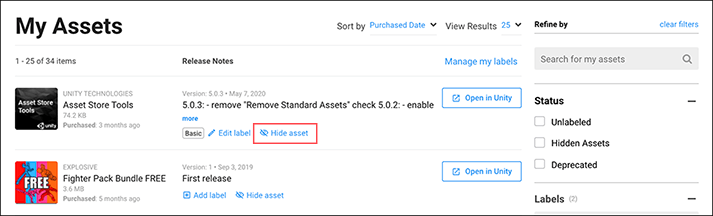
再びそれらにアクセスする必要がある場合は、いつでもフィルターのサイドバーから Hidden Assets (非表示のアセット) のステータスを選択できます。
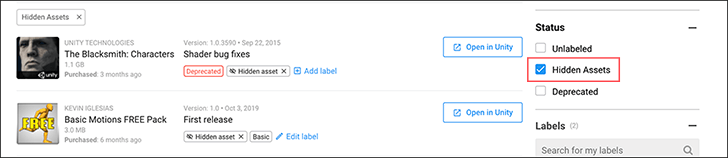
アセットパッケージの非表示を解除するには、 Hidden asset マーカーの x をクリックします。
複数のアセットを同時に非表示にする方法は、以下の通りです。
-
リストの各アセットパッケージの横にチェックボックスを表示するには、Manage my labels をクリックします。一連のグループリンクも上部に表示されます。
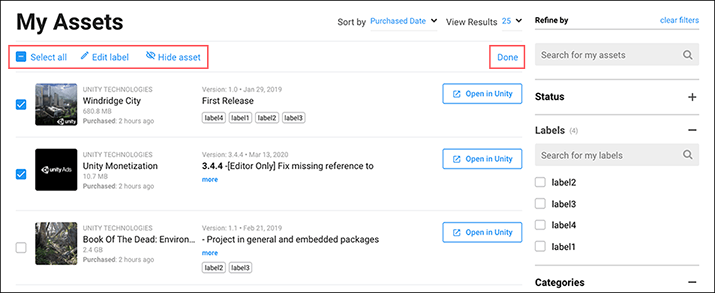
編集モードでは、各アセットパッケージと、選択したすべてのアセットパッケージに適用されるリンクの横にチェックボックスが表示されます。 Select all (すべて選択) を有効にすると、すべてのパッケージを一度に選択するか、加えたい各アセットパッケージの横にあるチェックボックスをクリックします。
-
選択したアセットパッケージを非表示にするには Hide Asset をクリックします。
非表示のアセットパッケージがリストから消えます。
編集モードを終了するには、Done をクリックします。