- Unity User Manual 2021.1
- プラットフォーム特有の情報
- Windows
- ユニバーサル Windows プラットフォーム
- ユニバーサル Windows プラットフォームの Player 設定
ユニバーサル Windows プラットフォームの Player 設定
This page details the Player settings specific to the Universal Windows platform. For a description of the general Player settings, see Player Settings.
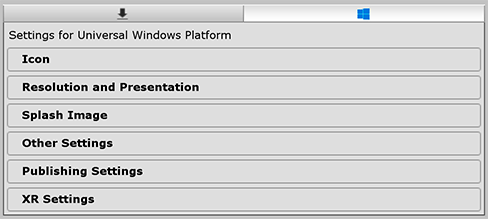
以下のセクションでプロパティのドキュメントを参照できます。
- Icon (アイコン)
- Resolution and Presentation (解像度と表示)
- Splash Image (スプラッシュ画像)
- Other Settings (その他の設定)
- Publishing Settings (公開設定)
- XR Settings (XR 設定)
Icon
Icon (アイコン) 設定を使用して、Windows ストアでアプリケーションのブランド化をカスタマイズします。
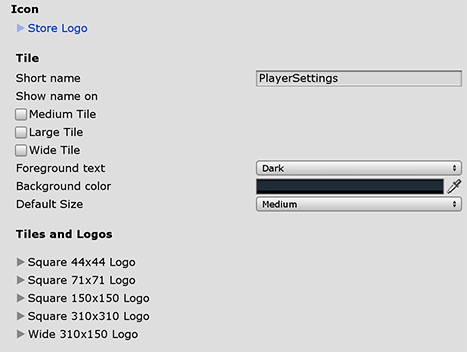
Expand the Store Logo section to specify the image that appears on the Store description page for the application. You can add up to eight different resolutions.
Tile セクション
これらの設定で Windows ストアのタイルの一般的な外観をカスタマイズします。
| 設定 | 機能 | |
|---|---|---|
| Short name | アプリケーションの省略名を設定します。 | |
| Show name on | 名前を表示したいアイコン画像 (タイル) を以下から選択します。 Medium Tile、Large Tile、Wide Tile | |
| Foreground text | アプリケーションのタイル上に Light または Dark テキストのどちらを使用するかを選択します。 | |
| Background color | 背景に使用する色を指定します。 | |
| Default Size | タイルのデフォルトサイズとして使用するサイズを選択します。 | |
| Not Set | デフォルトサイズを設定しません。 | |
| Medium | 中程度のサイズを使用します。 | |
| Wide | ワイドサイズを使用します。 | |
Unity はこれらの設定を直接 Package.appxmanifest ファイルにコピーします。
Tiles and Logos
以下の設定で、タイルが Windows ストアに表示する画像を指定します。
| 設定 | 機能 |
|---|---|
| Square 44x44 Logo | アプリケーションのタイルに使用する 44x44 のロゴ画像を設定します。最多で 10 の解像度を設定できます。 |
| Square 71x71 Logo | アプリケーションのタイルに使用する 71x71 のロゴ画像を設定します。最多で 5 の解像度を設定できます。 |
| Square 150x150 Logo | アプリケーションのタイルに使用する 150x150 のロゴ画像を設定します。最多で 5 の解像度を設定できます。 |
| Square 310x310 Logo | アプリケーションのタイルに使用する 310x310 のロゴ画像を設定します。最多で 5 の解像度を設定できます。 |
| Wide 310x150 Logo | アプリケーションのタイルに使用する 310x150 のロゴ画像を設定します。最多で 5 の解像度を設定できます。 |
Resolution and Presentation
Use the Resolution and Presentation section to customize aspects of the screen’s appearance.

| 設定 | 機能 |
|---|---|
| Default Is Fullscreen | 画面をディスプレイのフルスクリーンのネイティブ解像度に設定します。Unity は、スクリプトによって (または、ビルドされたアプリケーションを起動する時のユーザーの選択によって) 設定された解像度でアプリケーションコンテンツをレンダリングしますが、画面いっぱいになるようスケールします。スケールすると黒い帯がレンダリングされた画像に加えられ、Player 設定で選択されたアスペクト比に一致するようにします。そのため、コンテンツは引き伸ばされません。この処理は レターボックス と呼ばれます。 |
| Run In background | このオプションを有効にすると、アプリケーションがフォーカスを失った場合に、ゲームを (一時停止せずに) 実行し続けることができます。 |
| Transparent Swapchain | スワップチェーンの AlphaMode を DXGI_ALPHA_MODE_PREMULTIPLIED に設定します。この設定は、XAML ビルドタイプを使用する UWP プロジェクトにのみ使用されます。この設定を有効にすると、アプリケーションの他の XAML コンテンツで Unity コンテンツを作成できます。詳細は、PlayerSettings.WSA.transparentSwapchain を参照してください。 |
Orientation
Choose the game’s screen orientation from the Default Orientation drop-down menu:
| 設定 | 機能 |
|---|---|
| Portrait | デバイスのホームボタンが下に表示されるように画面の向きを設定します。 |
| Portrait Upside Down | デバイスのホームボタンが上に表示されるように画面の向きを設定します。 |
| Landscape Left | デバイスのホームボタンが右に表示されるように画面の向きを設定します。 |
| Landscape Right | デバイスのホームボタンが左に表示されるように画面の向きを設定します。 |
| Auto Rotation | 画面の向きはデバイスの向きに応じて変化します。これがデフォルトです。 |
When you set the orientation to Auto Rotation, the Allowed Orientations for Auto Rotation section appears.
Allowed Orientations for Auto Rotation
This section is only visible when Default Orientation is set to Auto Rotation.
Because Auto Rotation changes screen orientation to match the device, you may want to limit the screen orientations allowed (for example, locking a device to landscape).
このセクションのボックスにチェックを入れると、向きを有効にできます。
| 設定 | 機能 |
|---|---|
| Portrait | 縦向きが可能。 |
| Portrait Upside Down | 縦向き (逆さ) が可能。 |
| Landscape Right | 横向き (右) (ホームボタンが 左 にある状態) が可能。 |
| Landscape Left | 横向き (左) (ホームボタンが 右 にある状態) が可能。 |
Splash Image
一般的な Splash Screen (スプラッシュスクリーン) セクションよりさらに、Player 設定 ではユニバーサル Windows プラットフォーム用の Splash Images (スプラッシュ画像) を指定できます。
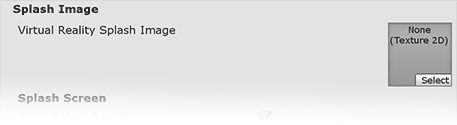
Use the Virtual Reality Splash Image property to select a custom splash image to be displayed in Virtual Reality displays.
Splash Screen セクションの一般的な設定の下に、さらにいくつかのセクションがあります。
Windows
アプリケーションのスプラッシュスクリーンで使用したい前面の画像を設定します。最多で 7 種類の解像度を加えられます。
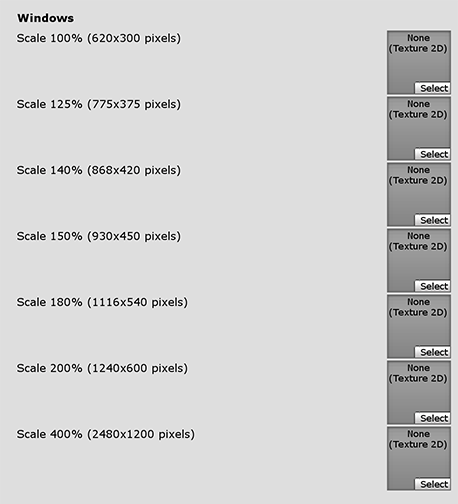
Windows Holographic
これらの設定を使用して、混合現実 (MR) アプリケーション用のホログラフィックスプラッシュ画像をカスタマイズします。
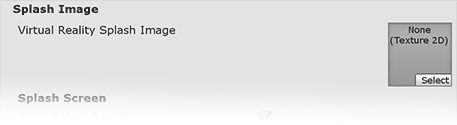
スタートアップ時に Holographic Splash Image を表示するように設定します。この画像は 5 秒間 (または、アプリケーションがロードを終了するまで) 表示されます。
トラッキングロス
MR ヘッドセットは、環境から ワールドに固定された座標系 を構築し、ホログラムを所定の位置に固定する必要があります。トラッキングロスは、ヘッドセットがワールドのどこにあるかの追跡が途絶える (自分自身を見つけることができない) ときに発生します。これは、空間システム (空間マッピング、空間アンカー、空間ステージ) の崩壊につながります。
When this happens, Unity stops rendering holograms, pauses the game, and displays a notification. You can customize the notification image that appears by enabling the On Tracking Loss Pause and Show Image property, and then selecting the image to display with the Tracking Loss Image property.
詳細については、Unity の推奨設定 を参照してください。
Overwrite background color
共通の Splash Screen 設定では、背景画像が設定されていないときの 背景色 を設定でき、それはすべてのプラットフォームに適用されます。

To override this for the Universal Windows platform, you can enable the Overwrite background color property and then use the Background color setting to choose a different color.
Other Settings (その他の設定)
このセクションでは、以下のグループに分類されたさまざまなオプションをカスタマイズできます。
- Rendering (レンダリング)
- Configuration (設定)
- Optimization (最適化)
- Logging (ログ)
- Legacy (古い機能)
Rendering
これらの設定を使用して、Univeral Windowsプラットフォーム用にゲームをレンダリングする方法をカスタマイズします。
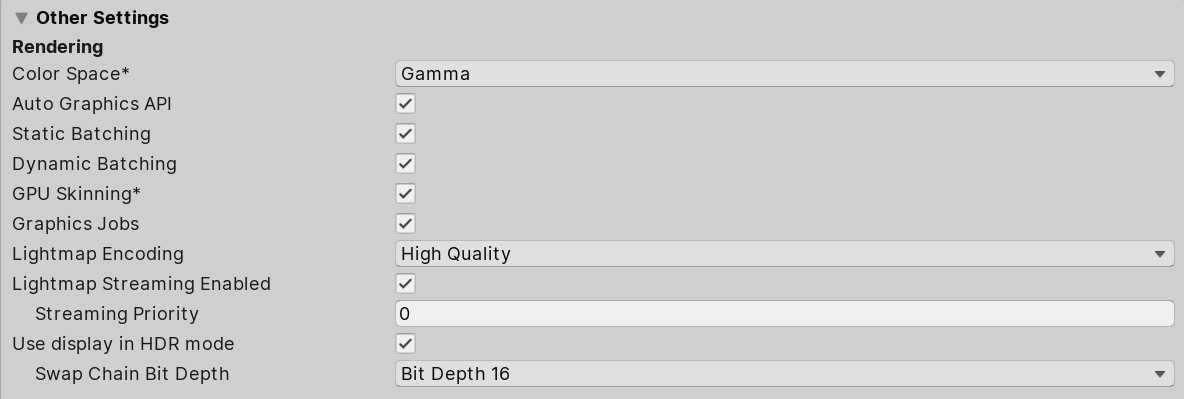
| 設定 | 機能 | |
|---|---|---|
| Color Space | レンダリングに Gamma と Linear どちらの色空間を使用するかを選択します。 2 つの色空間の違いについては リニアレンダリングの概要 を参照してください。 |
|
| Auto Graphics API | このオプションを無効にすると、グラフィックス API を手動で選択したり並べ替えることができます。デフォルトではこのオプションは有効で、Unity は Direct3D11 を使用します。 | |
| Static Batching | このオプションを有効にして、静的バッチ処理を行います。 | |
| Dynamic Batching | 動的バッチ処理を行うには、このオプションを有効にします (デフォルトは有効)。 | |
| GPU Skinning | DX11/ES3 GPU スキニングを使用するには、このオプションを有効にします。 | |
| Graphics Jobs (Experimental) | これを有効にすると、Unity がグラフィックスタスク (レンダリングのループ) を他の CPU コア上で動作するワーカースレッドにオフロードします。これは、しばしばボトルネックとなるメインスレッドの Camera.Render で費やされる時間を短縮するためのものです。ノート この機能は実験的です。プロジェクトのパフォーマンスが向上しない場合があり、クラッシュの原因になる可能性があります。 |
|
| Lightmap Streaming Enabled | これを有効にすると、現在のゲームカメラをレンダリングするために、必要に応じてライトマップのミップマップのみを読み込みます。この値は、生成されるライトマップテクスチャに適用されます。 ノート この設定を使用するには、Texture Streaming Quality 設定を有効にする必要があります。 |
|
| Streaming Priority | ライトマップのミップマップストリーミングの優先順位を設定して、リソースの競合を解決します。これらの値は、ライトマップテクスチャが生成されると適用されます。 正の数値が優先されます。有効な値の範囲は –128 から 127 です。 |
|
| ディスプレイをHDRモードで使う | このチェックボックスを有効にすると、実行時にゲームが自動的に HDR (ハイダイナミックレンジ) モード出力に切り替わります。これは、この機能をサポートするディスプレイでのみ機能します。ディスプレイが HDR モードをサポートしない場合、ゲームは標準モードで実行されます。 | |
| Swap Chain Bit Depth | スワップチェーンバッファーの各カラーチャンネルのビット数を選択します。 Bit Depth 10 または Bit Depth 16 を選択できます。ビット深度を選択するオプションは、HDRモードが有効な場合にのみ利用可能になります。ビット深度の詳細については、D3DHDRDisplayBitDepth のScripting APIページを参照してください。 | |
Configuration
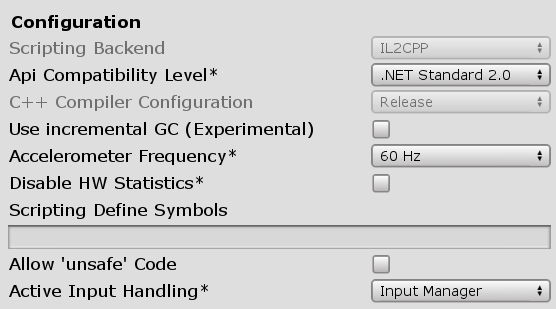
| 設定 | 機能 | |
|---|---|---|
| Scripting Backend | ビルドで使用されるスクリプティングバックエンド。 | |
| IL2CPP | Unity の .NET ランタイムです。これはユニバーサル Windows プラットホームで利用できる唯一のオプションです。 | |
| API Compatibility Level | API の互換性レベルには、.NET 4.0 と .NET Standard 2.0 の 2 つのオプションがあります。 ヒント サードパーティ製アセンブリに問題がある場合は、その方法を試すことができます。下の API Compatibility Level セクションを参照してください。 |
|
| C++ Compiler Configuration | IL2CPP で生成されたコードをコンパイルするときに使用する C++ コンパイラーの設定を選択します。 ** ノート:** このプロパティは、生成された Visual Studio プロジェクトで選択されているため、ユニバーサル Windows プラットホームでは無効です。 |
|
| Use incremental GC | インクリメンタルなガベージコレクターを使用します。これは、ガベージコレクションをいくつかのフレームに広げ、フレーム継続時間中に GC に関連するスパイクを軽減します。 | |
| Accelerometer Frequency | 加速度センサーのサンプリング頻度を設定します。Disabled を選択すると、サンプルは取得されません。そうでない場合は、15Hz、30Hz、60Hz、100Hz から選択できます。 | |
| Active Input Handling | ユーザーからの入力をどのように処理するかを選択します。 | |
| Input Manager | 従来の Input 設定を使用します。 | |
| Input System (Preview) | Input システムを使用します。入力システムはこのリリースのプレビューパッケージとして提供されています。Input System のプレビュー版を使用するには、InputSystem パッケージ をインストールしてください。 | |
| Both | 両方のシステムを同時に使用できます。 | |
API Compatibility Level
すべてのターゲットに対する Mono の API Compatibility Level (API 互換性レベル) を選択できます。時にはサードパーティ製の .NET ライブラリが、.NET 互換性レベル外の機能を使用することがあります。そのような場合に何が起きているか理解し、最良の修正処理を行うためには、以下を試みると良いでしょう。
- Windows の場合は Reflector をインストールします。
- API 互換性レベルに問題が疑われる .NET アセンブリを Reflector にドラッグします。これらは
Frameworks/Mono/lib/mono/YOURSUBSET/にあります。 - サードパーティ製のアセンブリをドラッグします。
- サードパーティ製のアセンブリを右クリックし、Analyze を選択します。
- 分析レポートの中で、Depends on セクションを調べます。サードパーティ製品依存でありながら、選択した .NET 互換性レベルで対応しないものはすべてここで赤字でハイライトされます。
Script Compilation
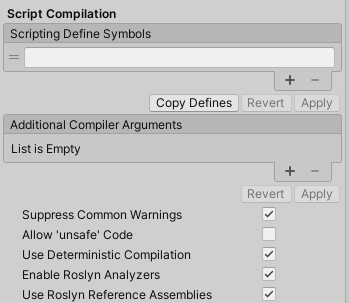
| Setting | Function | |
|---|---|---|
| Scripting Define Symbols | Set custom compilation flags. For more details, see the documentation on Platform dependent compilation. | |
| Additional Compiler Arguments | Add entries to this list to pass additional arguments to the Roslyn compiler. Use one new entry for each additional argument. To create a new entry, press the ‘+’ button. To remove an entry, press the ‘-’ button. When you have added all desired arguments, click the Apply button to include your additional arguments in future compilations.The Revert button resets this list to the most recent applied state. |
|
| Suppress Common Warnings | Disable this setting to display the C# warnings CS0169 and CS0649. | |
| Allow ‘unsafe’ Code | Enable support for compiling ‘unsafe’ C# code in a pre-defined assembly (for example, Assembly-CSharp.dll). For Assembly Definition Files ( .asmdef), click on one of your .asmdef files and enable the option in the Inspector window that appears. |
|
| Use Deterministic Compilation | Disable this setting to prevent compilation with the -deterministic C# flag. With this setting enabled, compiled assemblies are byte-for-byte identical each time they are compiled. For more information, see Microsoft’s deterministic compiler option documentation. |
|
| Enable Roslyn Analyzers | Disable this setting to compile user-written scripts without Roslyn analyzer DLLs that might be present in your project. | |
| Use Roslyn Reference Assemblies | Disable this setting to the compiler not to skip compilation reference assemblies when the metadata of the assembly does not change. | |
Optimization

Other Optimization Settings for the Universal Windows Platform Player
| 設定 | 機能 | |
|---|---|---|
| Prebake Collision Meshes | ビルド時に衝突データをメッシュに加えるには、このオプションを有効にします。 | |
| Keep Loaded Shaders Alive | シェーダーがアンロードされないようにするには、このオプションを有効にします。 | |
| Preloaded Assets | Set an array of Assets for the player to load on startup. To add new Assets, increase the value of the Size property and then set a reference to the Asset to load in the new Element box that appears. |
|
| Managed Stripping Level | 使用していないマネージ (C#) コードを Unity がどれだけ積極的に削除するかを選択します。 | |
| Normal | ビルドサイズと .NET/IL2CPP のビルド時間を減らすために、アクセス不能なマネージコードを削除します。 | |
| Aggressive | 通常よりも積極的なモードで UnityLinker を実行し、Normal よりもさらにコードサイズを削減します。ただし、この追加の削減には、それと引き換えの犠牲が伴います。詳細については、ManagedStrippingLevel を参照してください。 | |
| Vertex Compression | チャンネルごとに頂点圧縮を設定します。例えば、位置とライトマップ UV 以外のすべてに対して圧縮を有効にすることができます。インポートされた各オブジェクトに設定されたメッシュ全体の圧縮は、オブジェクトに設定された頂点圧縮を上書きします。 | |
| Optimize Mesh Data | これを有効にすると、メッシュに適用されるマテリアルに必要のないすべてのデータはメッシュから削除されます。 | |
| Texture MipMap Stripping | Enable this option to enable mipmap stripping for all platforms, which strips unused mipmaps from Textures at build time. Unity determines unused mipmaps by comparing the value of the mipmap against the Quality Settings for the current platform. If a mipmap value is excluded from every Quality Setting for the current platform, then Unity strips those mipmaps from the build at build time. If QualitySettings.masterTextureLimit is set to a mipmap value that has been stripped, Unity will set the value to the closest mipmap value that has not been stripped. | |
Logging
特定のコンテキストで許可するログのタイプを選択します。
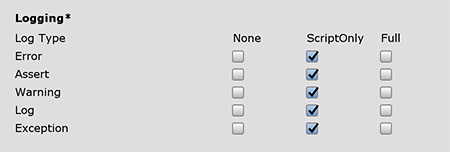
Check one box that corresponds to each Log Type (Error, Assert, Warning, Log, and Exception) when running scripts (ScriptOnly) , all the time (Full), or never (None).
Legacy
Enable the Clamp BlendShapes (Deprecated) option to clamp the range of blend shape weights in SkinnedMeshRenderers.

Publishing Settings
これらの設定を使用して、ユニバーサル Windows アプリケーションのビルドをカスタマイズします。オプションは、以下のセクションに分かれています。
- Packaging (パッケージ)
- Certificate (証明書)
- Streaming Install (ストリーミングインストール)
- Application UI
- File and Protocol Associations (ファイルとプロトコル関連付け)
- Misc (その他)
- Capabilities (機能)
- Supported Device Families (サポートするデバイスファミリー)
初めて Visual Studio ソリューションを作成する場合、これらの設定は Package.appxmanifest ファイルに保存されます。
ノート 既存のプロジェクトの上にプロジェクトを構築する際、Package.appxmanifest ファイルが既に存在している場合は上書きされません。つまり、Player 設定で何かを変更した場合は、必ず Package.appxmanifest を確認してください。Package.appxmanifest を再作成したい場合は、それを削除して Unity でプロジェクトを再ビルドしてください。
詳細は、アプリケーションパッケージマニフェスト に関する Microsoft のドキュメントを参照してください。
Player 設定の Allowed Orientation for Auto Rotation (画面の自動回転を許可する向き) もマニフェスト (Visual Studio ソリューションの Package.appxmanifest ファイル) に読み込まれます。ユニバーサル Windows アプリの場合、マニフェストで指定した画面の方向に関係なく、Player 設定で指定した方向に画面の向きをリセットします。これは、Windows 自体がデスクトップコンピューターとタブレットコンピューターのこれらの設定を無視するためです。
ヒント Unity スクリプティング API を使用して、サポートされている向きをいつでも変更できます。
Packaging
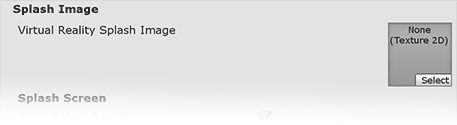
| 設定 | 機能 |
|---|---|
| Package name | システム上のパッケージを識別するための名前を入力します。名前は一意である必要があります。 |
| Package display name | Player 設定の一番上 で設定した Product Name の値がここに表示されます。これは、Windows ストアに表示されるアプリケーションの名前です。 |
| Version | クアッド表記の文字列 Major.Minor.Build.Revision を使用して、パッケージのバージョンを入力します。 |
| Publisher display name | Player 設定の一番上 で設定した Company Name の値がここに表示されます。これは、パブリッシャーのユーザー向けの名前です。 |
| Streaming Install | これを有効にすると、シーンのストリーミング可能なアセットを含む AppxContentGroupMap.xml マニフェストファイルが作成されます。シーンのアセットをデフォルトで加えるには、Last required scene index の設定を使用します。Last required scene index 以上のシーンインデックスを持つシーンのアセットは、マニフェストファイルでストリーミング可能として特定されます。 |
| Last required scene index |
Build Settings ウィンドウ の Scenes In Build リストからインデックス番号を入力します。これは、ゲームのビルドに含まれなければならないリスト内の最後のシーンに対応します。アプリケーションを開始するには、指定されたインデックスと同じ、またはそれより小さいシーンインデックスが必要です。リスト内のすべてのファイルを必要とするには、リスト内の最後のシーンのインデックスを使用します。 シーンインデックスが大きいシーンには、インデックスの小さいシーンの共有アセットが含まれている必要があります。ビルド設定ダイアログのシーンの順番は、アプリケーションが必要なアセットを見つけるために重要です。 ノート デフォルトでは、Streaming Install オプションは無効になっています。つまり、この設定は使用できません。このプロパティを編集可能にするには、最初に Streaming Install オプションを有効にします。 |
Certificate
すべてのユニバーサル Windows アプリには開発者を識別する証明書が必要です。
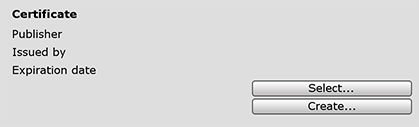
You can click the Select button to choose your certificate file (.pfx) from your local computer. The name of the file you selected appears on the Select button.
既存の証明書ファイルがない場合は、Unity でファイルを生成することができます。
-
Click the Create button. The Create Test Certificate for Windows Store dialog window appears.

Enter the name of the package publisher in the Publisher text box.
Enter the password for the certificate in the Password text box and then again in the Confirm password text box.
-
Click the Create button.
The window closes and the Certificate section displays the name you entered for both the Publisher and Issued by values. The Expiration date is set to one year from the time you created the certificate.
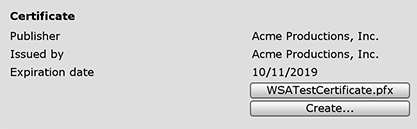
Streaming Install
ストリーミングインストールを有効にすると、ストリーミング可能なアセットを含む AppxContentGroupMap.xml ファイルが作成されます。デフォルトで AppxContentGroupMap.xml ファイルにシーンアセットを含めるには、Build Settings のシーンインデックスを利用する Last required scene index の設定を使用します。最後に必要なシーンインデックスより大きいシーンインデックスを持つシーンのアセットは、生成されたマニフェストでストリーミング可能として指定されます。アプリケーションを開始するには、指定されたインデックスと等しい、または小さいシーンインデックスが必要です。
それより大きいシーンインデックスを持つシーンには、インデックスの小さいシーンの共有アセットが含まれている必要があります。Build Settings のシーンの順番は、アプリケーションに必要なアセットを特定するために重要です。
Application UI
Unity はこれらの設定を直接 Package.appxmanifest ファイルにコピーします。

The Dispay name value that you set at the top of the Player Settings settings appears in this section. This is the full name of the app.
Enter the text you want to appear on the app’s tile on the Windows Store in the Description text box. This defaults to the Package display name value.
File Type Associations、File Type、Protocol
The settings under the File Type Associations, File Types, and Protocol sections allow you to set up your Windows Store app as the default handler for a certain file type or URI scheme.
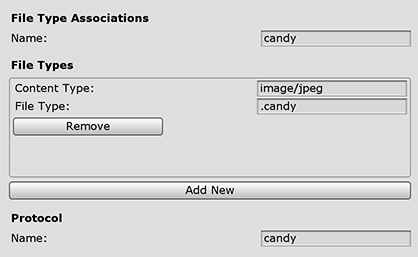
Under the File Type Associations section, enter the name (lowercase only) for a group of file types in the Name text box. These are files that share the same display name, logo, info tip, and edit flags. Choose a group name that can stay the same across app updates.
これをファイルの関連付けとして設定する場合は、以下のようにします。
- Click the Add New button. An empty entry appears in the File Types list. You can add multiple file types.
- Enter the MIME content type in the Content Type text box for a particular file type. For example, image/jpeg.
- Enter the file type to register for in the File Type text box, preceded by a period (for example, .jpeg).
If you are setting this up as an association with a URI scheme, enter the protocol in the Name text box.
詳細は、Auto-launching with file and URI associations (XAML) を参照してください。
Misc
Unity receives input by subscribing to events. The Input Source setting defines where (which sources) to get input from. Currently this only applies to mouse and touch input, as keyboard input always comes from CoreWindow.
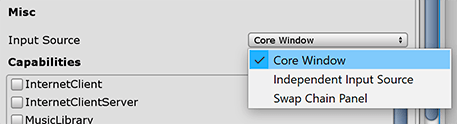
| 値 | 機能 |
|---|---|
| CoreWindow | CoreWindow イベントをサブスクライブします。これはデフォルトです。 |
| InInpendent Input Source | 独立した入力元を設定し、そこから入力を受けます。 |
| SwapChainPanel | SwapChainPanel イベントをサブスクライブします。 |
Capabilities
Use the Capabilities section to enable APIs or resources you want your app to access. These could be pictures, music, or devices such as the camera or the microphone.
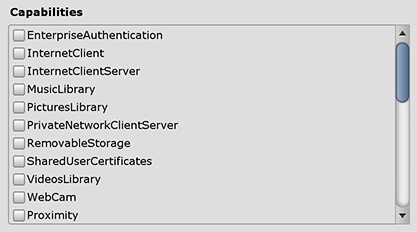
| 機能名 | 機能 |
|---|---|
| EnterpriseAuthentication | Windows ドメイン証明書を使用すると、ユーザーは証明書を使用してリモートリソースにログインでき、ユーザーがユーザー名とパスワードを入力したかのように動作します。 |
| InternetClient | アプリケーションがインターネットからのデータを受信できます。サーバーとしては機能しません。ローカルネットワークアクセスはできません。 |
| InternetClientServer | InternetClient と同じですが、アプリケーションがネットワーク接続の受信をリッスンする必要があるピアツーピア (P2P) シナリオも可能です。 |
| MusicLibrary | ユーザーの音楽にアクセスし、アプリケーションがユーザーの操作なしにライブラリ内のすべてのファイルを列挙し、アクセスできるようにします。この機能は、通常、音楽ライブラリ全体を使用するジュークボックスアプリケーションで使用されます。 |
| PicturesLibrary | ユーザーの画像にアクセスし、アプリケーションがユーザーの操作なしにライブラリ内のすべてのファイルを列挙し、アクセスできるようにします。この機能は、通常、ピクチャライブラリ全体を使用する写真表示アプリケーションで使用されます。 |
| PrivateNetworkClientServer | ファイアウォールを通して家のネットワークや会社のネットワーク内のインバウンドとアウトバウンドのアクセスを提供します。この機能は、通常、ローカルエリアネットワーク (LAN) 内で通信するゲームや、さまざまなローカルデバイスでデータを共有するアプリケーションに使用されます。 |
| RemovableStorage | USB キーや外付けハードドライブなどのリムーバブルストレージ内のファイルにアクセスします。 |
| SharedUserCertificates | スマートカードに保存された証明書など、ソフトウェアとハードウェアベースの証明書を共有ユーザーのストアに追加して、アプリケーションがアクセスすることを許可します。この機能は通常、認証にスマートカードを必要とする金融アプリケーションやエンタープライズアプリケーションに使用されます。 |
| VideosLibrary | ユーザーのビデオにアクセスし、アプリケーションがユーザーの操作なしにライブラリ内のすべてのファイルを列挙し、アクセスできるようにします。この機能は、通常、ビデオライブラリ全体を使用するビデオ再生アプリケーションで使用されます。 |
| WebCam | ビルトインのカメラや外部ウェブカメラのビデオフィードにアクセスし、写真やビデオを取得できるようにします。 ノート ビデオストリームへのアクセスのみを許可します。オーディオストリームへのアクセスを許可するには、Microphone 機能を追加する必要があります。 |
| Proximity | 近接している複数のデバイスが互いに通信できるようにします。この機能は通常、複雑でないマルチプレイヤーゲームや、情報を交換するアプリケーションで使用されます。デバイスは、Bluetooth、Wi-Fi、インターネットなど、できる限り良い接続を提供する通信技術を使用しようとします。 |
| Microphone | マイクのオーディオフィードにアクセスします。これにより、接続したマイクからのオーディオを録音することができます。 |
| Location | PC の GPS センサーなどの専用ハードウェア、または使用可能なネットワーク情報から取得した位置情報機能にアクセスします。 |
| HumanInterfaceDevice | Human Interface Device API へのアクセスを可能にします。詳細は、How to specify device capabilities for HID を参照してください。 |
| AllJoyn | ネットワーク上の AllJoyn 対応アプリケーションとデバイスが互いを見つけ、相互作用することができます。 |
| BlockedChatMessages | スパムフィルターアプリケーションによってブロックされた SMS や MMS メッセージをアプリケーションが読むことができます。 |
| Chat | アプリケーションがすべての SMS と MMS メッセージを読み取りと書き込みをすることができます。 |
| CodeGeneration | アプリケーションに JIT 機能を提供する以下の関数にアプリケーションがアクセスできるようにします。 VirtualProtectFromApp CreateFileMappingFromApp OpenFileMappingFromApp MapViewOfFileFromApp |
| Objects3D | アプリケーションが 3D オブジェクトファイルにプログラムでアクセスすることができます。この機能は通常、3D オブジェクトライブラリ全体にアクセスする必要がある 3D アプリケーションやゲームで使用されます。 |
| PhoneCall | アプリケーションがデバイス上のすべての電話回線にアクセスし、以下の機能を実行できます。 電話回線で電話をかけ、ユーザーに確認を求めずにシステムのダイヤルを表示します。 電話回線関連のメタデータにアクセスします 電話回線関連のトリガーにアクセスします ユーザーが選択したスパムフィルターアプリケーションがブロックリストと発信元情報を設定して確認することができます。 |
| UserAccountInformation | ユーザーの名前と画像にアクセスします。 |
| VoipCall | アプリケーションが、Windows.ApplicationModel.Calls 名前空間の VOIP 呼び出し API にアクセスすることができます。 |
| Bluetooth | アプリケーションが、GATT (汎用アトリビュートプロファイル) と RFCOMM (Classic Basic Rate) プロトコルを使用して、すでにペア設定された Bluetooth デバイスと通信することができます。 |
| SpatialPerception | 空間マッピングデータへのプログラムによるアクセスを提供し、ユーザーの近くのアプリケーションが指定した空間領域のサーフェスに関する情報を MR アプリケーションに提供します。アプリケーションがこれらのサーフェスメッシュを明示的に使用する場合にのみ、SpatialPerception 機能を宣言します。なぜなら、この機能は、MR アプリケーションがユーザーの頭のポーズに基づいてホログラフィックのレンダリングを実行するのに必須ではないためです。 |
| InputInjectionBrokered | アプリケーションが HID、タッチ、ペン、キーボード、マウスなどのさまざまな方法での入力をプログラムでシステムに入力できるようにします。この機能は、通常、システムを制御できるコラボレーションアプリケーションに使用されます。 |
| Appointments | ユーザーの予定ストアにアクセスします。この機能を使用すると、同期されたネットワークアカウントから取得した予定や、予定ストアへの書き込みを行う他のアプリに対する読み取りアクセスが可能になります。この機能により、アプリケーションは新しいカレンダーを作成し、作成したカレンダーに予定を書き込むことができます。 |
| BackgroundMediaPlayback | MediaPlayer や AudioGraph などのクラス のようなメディア特有の API の動作を変更し、アプリケーションがバックグラウンドのときにメディアを再生できるようにします。すべてのアクティブなオーディオストリームはミュートできなくなりますが、アプリケーションがバックグラウンドに遷移しても引き続き音声が聞こえるようになります。また、アプリケーションの生存期間は再生中に自動的に延長されます。 |
| Contacts | さまざまな連絡先ストアの連絡先の集約ビューにアクセスを可能にします。この機能により、さまざまなネットワークやローカルの連絡先ストアから同期された連絡先に制限付きのアクセス (ネットワーク許可ルールが適用されます) ができます。 |
| LowLevelDevices | 多くの追加要件が満たされたときに、アプリケーションがカスタムデバイスへアクセスできます。 |
| OfflineMapsManagement | アプリケーションがオフラインマップにアクセスできます。 |
| PhoneCallHistoryPublic | アプリケーションが携帯電話やデバイスの VOIP 通話履歴情報の一部を読み取ることができます。この機能により、アプリケーションは VOIP のコール履歴エントリーに書き込むこともできます。 |
| PointOfService | Windows.Devices.PointOfService 名前空間の API へのアクセスを可能にします。この名前空間により、Point of Service (POS) バーコードスキャナーと磁気ストライプリーダーにアクセスできます。この名前空間は、UWP アプリケーションからさまざまな製造者の POS デバイスにアクセスするための、ベンダーに依存しないインターフェースを提供します。 |
| RecordedCallsFolder | 録音した通話フォルダーにアプリケーションがアクセスできます。 |
| RemoteSystem | アプリケーションがユーザーの Microsoft アカウントに関連付けられたデバイスのリストにアクセスできます。複数のデバイスにわたる操作を実行するには、デバイスリストへのアクセスが必要です。 |
| SystemManagement | アプリケーションがシャットダウン、リブート、場所、タイムゾーンなどの基本的なシステム管理権限を持つことができます。 |
| UserDataTasks | アプリケーションがタスク設定の現在の状態にアクセスできます。 |
| UserNotificationListener | アプリケーションが通知設定の現在の状態にアクセスできます。 |
詳細は、App capability declarations を参照してください。
Unity はこれらのオプションを直接 Package.appxmanifest ファイルにコピーします。
ノート: 以前のパッケージの上にゲームを作成すると、Package.appxmanifest は上書きされません。
Supported Device Families
デバイスファミリーは、あるクラスのデバイスの API、システム特性、動作を識別します。また、ストアからアプリケーションをインストールできるデバイスも判別します。詳細は、Microsoft のDevice families overview を参照してください。
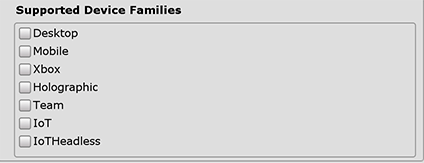
| 設定 | 機能 |
|---|---|
| Desktop | UWPのWindowsデスクトップ拡張SDK API契約 |
| Mobile | UWP の Windows Mobile Extension SDK API 契約 |
| Xbox | UWP の Xbox Live Extension SDK API 契約 |
| Holographic | MR アプリケーションに使用される Hololens (内蔵型、ホログラフィックコンピューター) |
| Team | UWP の Windows Team Extension SDK API 契約。これは Microsoft Surface Hub デバイスでよく使用されます。 |
| IoT |
UWP の Windows IoT Extension SDK API 契約。 ノート 現在、IoT や IoTHeadless をターゲットとするアプリケーションはアプリケーションストアでは無効です。開発目的にのみ使用してください。 |
| IoTHeadless | IoT に似ていますが、UI はありません。 ノート 現在、IoT や IoTHeadless をターゲットとするアプリケーションはアプリケーションストアでは無効です。開発目的にのみ使用してください。 |
詳細は、Device family availability を参照してください。
XR Settings
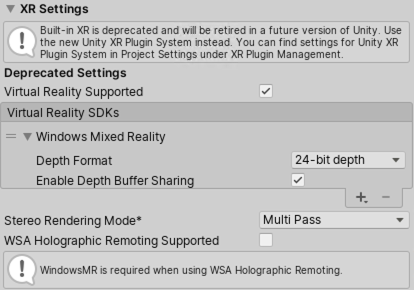
ノート: XR SDK のビルトインサポートは非推奨となり、Unity の将来のバージョンで廃止される予定です。 代わりに Unity XR プラグインシステムを使用してください。詳細については、XR プラグインアーキテクチャ を参照してください。
| プロパティ | 機能 | |
|---|---|---|
| Virtual Reality Supported | Unity エディターとゲームビルドに対しネイティブの VR サポートを有効にします。 | |
| Virtual Reality SDKs | リストに Virtual Reality SDK を加えたり、削除したりします。このリストは、Virtual Reality Supported が有効な場合にのみ利用可能です。 SDK をリストに加えるには、プラス (+) ボタンをクリックします。 SDK をリストから削除するには、選択してからマイナス (-) ボタンをクリックします。 一部の SDK は追加設定をここに表示します。詳細は XR SDK を参照してください。 |
|
| Stereo Rendering Mode | VR デバイスのレンダリング方法を選択します。 | |
| Multi Pass | これが通常のレンダリングモードです。Unity はシーンを 2 度レンダリングします。最初に左眼画像をレンダリングしてから右眼画像をレンダリングします。 | |
| Single Pass | 両方の眼の画像を同時にまとまった 1 つのレンダーテクスチャにレンダリングします。つまり、シーン全体が 1 回だけレンダリングされるため、CPU の処理時間が大幅に削減されます。 | |
| Single Pass Instanced (Preview) | GPU は 1 回のレンダーパスを実行し、各ドローコールをインスタンス化されたドローコールに置き換えます。これは、CPU の使用を大幅に減少させ、2 つのドローコール間のキャッシュの一貫性のために、GPU の使用をわずかに減少させます。このモードを使用すると、アプリケーションの消費電力を大幅に削減できます。 | |
| WSA Holographic Remoting Supported | WSA Holographic Remoting を使用するには、このオプションを有効にします。これを使用するには、Windows Mixed Reality SDK を加える必要があります。 | |