ビデオクリップ
ビデオクリップはインポートされたビデオファイルです。Video Player コンポーネント はそれを使いビデオコンテンツ (ビデオにサウンドも含まれている場合は、付随するオーディオコンテンツも) を再生します。ビデオファイルの一般的なファイル拡張子は、.mp4、.mov、.webm、.wmv です。
ビデオクリップを選択すると、オプション、プレビュー、ソースの詳細などを含むビデオクリップインポーターが Inspector に表示されます。 プレビューの右上にある 再生 ボタンをクリックして、最初のオーディオトラックと一緒にビデオクリップを再生します。
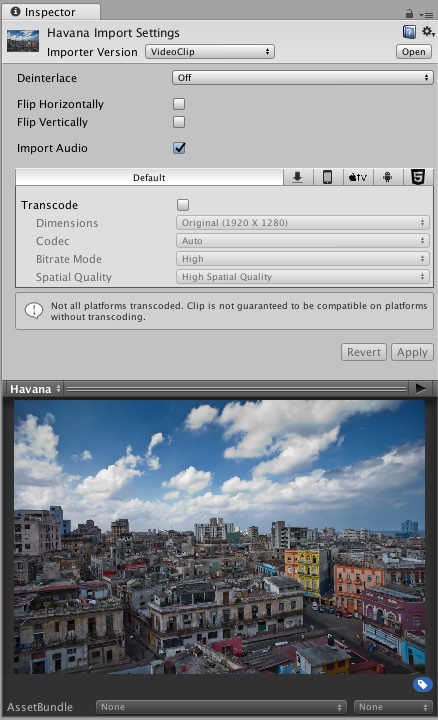
ビデオクリップのソース情報を表示するには Inspector ウィンドウの下にあるプレビューペインへ移動し、左上の端にあるビデオクリップの名前をクリックし Source Info を選択します。

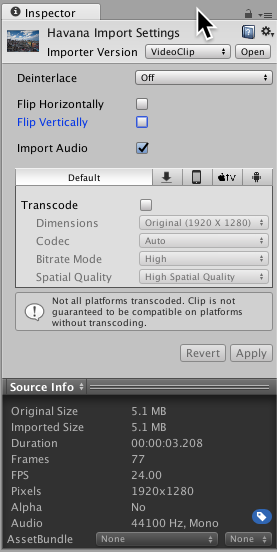
プラットフォーム特有のオプションは各ターゲットプラットフォームのトランスコード処理に適合しており、各プラットフォームのデフォルトオプションを選択できます。
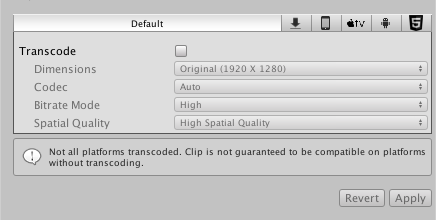
トランスコードが無効の場合はビデオファイルはそのままの状態で使用されるため、ターゲットプラットフォームとの互換性を手動で確認する必要があります (詳細はビデオファイルの互換性に関するドキュメントを参照してください)。ただし、トランスコードを行わない場合は、時間を節約し、変換によるクオリティの低下を避けることができます。
ビデオクリップインポータープロパティ
| プロパティ | 機能 | ||
|---|---|---|---|
| Keep Alpha |
アルファチャンネル を維持し、トランスコード中にエンコードします。そのため、ターゲットプラットフォームがアルファ付きのビデオをネイティブにサポートしていない場合でも使用できます。 このプロパティは、アルファチャンネルを持つソースに対してのみ表示されます。 |
||
| Deinterlace | トランスコード中にインターレースされたソースのインターレース解除方法を制御します。例えば、ビデオのエンコード方法や美的理由から、インターレース設定を変更することができます。インターレースされたビデオには、各フレームに 2 つの時間のサンプルがあります。1 つは奇数線に、もう 1 つは偶数線にあります。 | ||
| Off | ソースはインターレースされていません。そのため、必要な処理はありません (これはデフォルト設定です)。 | ||
| Even | 各フレームの偶数ラインを取得して補間し、不足するコンテンツを補います。奇数線は使用されません。 | ||
| Odd | 各フレームの奇数ラインを取得して補間し、不足するコンテンツを補います。偶数線は使用されません。 | ||
| Flip Horizontally | このチェックボックスにチェックを入れると、ソースコンテンツはトランスコード中に平行軸を中心にひっくり返され、上下が逆になります。 | ||
| Flip Vertically | このチェックボックスにチェックを入れると、ソースコンテンツはトランスコード中に垂直軸を中心にひっくり返され、左右が逆になります。 | ||
| Import Audio | このチェックボックスにチェックを入れると、トランスコード中にトラックがインポートされます。 このプロパティは、オーディオトラックを持つソースにのみ表示されます。 |
||
| Transcode | このチェックボックスにチェックを入れて有効にすると、ソースをターゲットプラットフォームと互換性のある形式にトランスコードします。 無効にすると、元のコンテンツを使用し、古すぎて推奨されない可能性のあるトランスコード処理を避けます。 注意: ソース形式が各ターゲットプラットフォームと互換性があることを確認してください (詳しい情報は、ビデオファイルの互換性のページを参照してください)。 |
||
| Dimensions | ソースコンテンツのサイズ変更の方法を制御します。 | ||
| Original | 元のサイズを維持します。 | ||
| Three Quarter Res | 幅と高さを元のサイズの 3/4 にサイズ変更します。 | ||
| Half Res | 幅と高さを元のサイズの 1/2 にサイズ変更します。 | ||
| Quarter Res | 幅と高さを元のサイズの 1/4 にサイズ変更します。 | ||
| Square (1024 X 1024) | ソースを 1024 x 1024 の正方形画像にします。アスペクト比は制御可能です。 | ||
| Square (512 X 512) | ソースを 512 x 512 の正方形画像にします。アスペクト比は制御可能です。 | ||
| Square (256 X 256) | ソースを 256 x 256 の正方形画像にします。アスペクト比 は制御可能です。 | ||
| Custom | ソースをカスタムの解像度にします。アスペクト比は制御可能です。 | ||
| Width | 変更後の幅。 このプロパティは、Dimensions フィールドが Custom に設定されているときのみ表示されます。 |
||
| Height | 変更後の高さ。 このプロパティは、Dimensions フィールドが Custom に設定されているときのみ表示されます。 |
||
| Aspect Ratio | 画像サイズを変更するときのアスペクト比の制御。 このプロパティは、Dimensions フィールドが Custom に設定されているときのみ表示されます。 |
||
| No Scaling | 元のコンテンツのアスペクト比を維持するために、必要に応じて黒い部分が加えられます。 | ||
| Stretch | 解像度の変更後に黒い部分を残さないために、元のコンテンツを引き伸ばします。 | ||
| Codec | ビデオトラックのエンコードに使用されるコーデック。 コーデックのサポートに関する情報は、ビデオファイルの互換性 のドキュメントを参照してください。 |
||
| Auto | ターゲットプラットフォームに最適なビデオコーデックを選択します。 | ||
| H264 | MPEG–4 Advanced Video Coding (AVC) ビデオコーデック。ほとんどのプラットフォームのハードウェアでサポートされています。 | ||
| H265 | MPEG-H Part 2、または、High Efficiency Video Coding (HEVC) のビデオコーデック。一部のプラットフォームのハードウェアでサポートされています。 | ||
| VP8 | VP8 ビデオコーデック。大抵のプラットフォームのソフトウェアと、Android や WebGL などの 2–3 のプラットフォームのハードウェアでサポートされます。 | ||
| Bitrate Mode | 選択したコーデックのベースラインプロファイルに関連させて、低、中、高いずれかのビットレートに設定します。 | ||
| Spatial Quality | トランスコード中に画像のサイズを削減するかどうかの設定。画像のサイズを削減するとストレージスペースを節約しますが、再生時に画像がぼやけます。 | ||
| Low Spatial Quality | トランスコード中に画像のサイズを大幅に縮小し (通常は元のサイズの 1/4)、再生時に元のサイズに戻します。 これは最大限のサイズ変更を行うためほとんどのストレージスペースを節約できますが、再生時に最もぼやけた画像になります。 | ||
| Medium Spatial Quality | トランスコード中に画像のサイズを適度に縮小し (通常は元のサイズの 1/2)、再生時に元のサイズに戻します。 サイズ変更を行っても Low Spatial Qualit オプションほどは画像がぼやけることはなく、ストレージスペースをいくらか節約できます。 | ||
| High Spatial Quality | このオプションを選択するとサイズの変更を行いません。トランスコード中に画像のサイズを縮小しないため、ビデオの元の視覚的クオリティは維持されます。 | ||
2019–05–07 修正されたページ
5.6 の新機能
Copyright © 2023 Unity Technologies
优美缔软件(上海)有限公司 版权所有
"Unity"、Unity 徽标及其他 Unity 商标是 Unity Technologies 或其附属机构在美国及其他地区的商标或注册商标。其他名称或品牌是其各自所有者的商标。
公安部备案号:
31010902002961