動的解像度
動的解像度は、個々のレンダーターゲットを動的にスケーリングし、GPU の負荷を軽減できるカメラ設定です。アプリケーションのフレームレートが減少する場合は、徐々に解像度を下げて、一貫したフレームレートを維持することができます。アプリケーションが GPU にバインドされている結果、フレームレートが低下しそうなことをパフォーマンスデータが示すと、Unity はこのスケーリングを発動します。また、アプリケーションの特に GPU 負担が大きい部分を見越して、スクリプトを使ってスケーリングを制御することで、スケーリングを手動で発生させることもできます。徐々にスケーリングすると、動的解像度はほとんど目立つことはありません。
レンダリングパイプラインの互換性
動的解像度のサポートは、プロジェクトにどの レンダーパイプライン を使用するかによって異なります。
| 機能 | ビルトインレンダーパイプライン | ユニバーサルレンダーパイプライン (URP) | HD レンダーパイプライン (HDRP) |
|---|---|---|---|
| 動的解像度 | 可 (1) | 可 (1) | 可 (2) |
ノート:
- ビルトインレンダーパイプライン と ユニバーサルレンダーパイプライン (URP) はいずれも、このドキュメントで説明されているように、動的解像度をサポートしています。
- HD レンダーパイプライン (HDRP) は動的解像度をサポートしていますが、有効にする方法や使用する方法は異なります。HDRP の動的解像度については、HDRP の動的解像度 を参照してください。
サポートされているプラットフォーム
Unity は Xbox One、PS4、Nintendo Switch、iOS、macOS、tvOS (Metal のみ)、Android (Vulkanのみ)、Windows スタンドアロン、UWP (DirectX 12のみ) で動的解像度をサポートします。
レンダーターゲットへの影響
動的な解像度では、Unity はレンダーターゲットを再割り当てしません。概念的には、Unity はレンダーターゲットをスケールします。ただし、実際には、Unity はエイリアシングを使用し、縮小されたレンダリングターゲットは、元のレンダーターゲットのほんの一部のみを使用します。Unity は、レンダーターゲットを完全な解像度で割り当てます。次に、動的解像度システムは、新しいターゲットを再割り当てする代わりに、元のターゲットの一部を使用してレンダリングターゲットをスケールダウンし、再度バックアップします。
レンダーターゲットのスケーリング
動的な解像度では、レンダーターゲットには DynamicallyScalable フラグがあります。これを使って、このレンダーテクスチャを動的解像度処理の一部としてスケールするかどうかを設定します。カメラには allowDynamicResolution フラグもあります。これを使って動的解像度を設定すると、動的解像度をあまり複雑でないものに適用したい場合に、レンダーターゲットをオーバーライドする必要がありません。
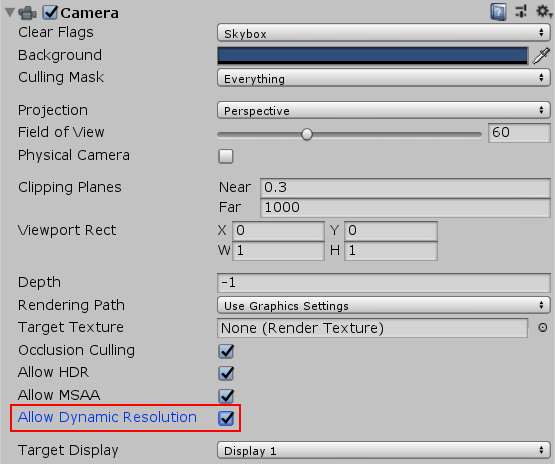
MRT バッファ
カメラの Allow Dynamic Resolution を有効にすると、Unity はそのカメラのすべてのターゲットをスケールします。
スケーリングの制御
スケールは ScalableBufferManager を通して制御できます。 ScalableBufferManager は、動的解像度システムがスケールするように設定したすべてのレンダーターゲットの動的な幅と高さのスケールを制御します。
例として、アプリケーションが望ましいフレームレートで実行されていると仮定してください。しかし、状況によってはパーティクルの増加、ポストエフェクト、画面の複雑さが組み合わされて GPU のパフォーマンスが低下する場合があります。Unity FrameTimingManager を使用すると、CPU や GPU のパフォーマンスが低下し始めたときに、それを検出できます。そのため、 FrameTimingManager を使って希望の幅と高さのスケールを計算し、フレームレートを希望の範囲内に維持し、スケールをその値に落としてパフォーマンスを (即座に、または、徐々にフレームの設定された量に) 安定させます。画面の複雑さが減り、GPU が一貫して実行されている場合は、GPU が処理できる値に幅と高さのスケールを上げることができます。
例
このスクリプトサンプルは、API の基本的な使い方を示しています。シーン内のカメラに追加し、カメラ設定で Allow Dynamic Resolution をチェックしてください。また、Player 設定 (Edit> Project Settings から Player カテゴリを選択) を開き、Enable Frame Timing Stats チェックボックスをチェックする必要があります。
マウスをクリックするか、1 本の指で画面を軽くタップすると、高さと幅の解像度がそれぞれ scaleWidthIncrement と scaleHeightIncrement 変数の値だけ下がります。2 本の指でタップすると同じ値で解像度が上がります。
using System;
using System.Collections;
using System.Collections.Generic;
using UnityEngine;
using UnityEngine.UI;
public class DynamicResolutionTest : MonoBehaviour
{
public Text screenText;
FrameTiming[] frameTimings = new FrameTiming[3];
public float maxResolutionWidthScale = 1.0f;
public float maxResolutionHeightScale = 1.0f;
public float minResolutionWidthScale = 0.5f;
public float minResolutionHeightScale = 0.5f;
public float scaleWidthIncrement = 0.1f;
public float scaleHeightIncrement = 0.1f;
float m_widthScale = 1.0f;
float m_heightScale = 1.0f;
// 動的解像度のアルゴリズムの値。フレームをまたがって持続されます。
uint m_frameCount = 0;
const uint kNumFrameTimings = 2;
double m_gpuFrameTime;
double m_cpuFrameTime;
// 初期化に使用します
void Start()
{
int rezWidth = (int)Mathf.Ceil(ScalableBufferManager.widthScaleFactor * Screen.currentResolution.width);
int rezHeight = (int)Mathf.Ceil(ScalableBufferManager.heightScaleFactor * Screen.currentResolution.height);
screenText.text = string.Format("Scale: {0:F3}x{1:F3}\nResolution: {2}x{3}\n",
m_widthScale,
m_heightScale,
rezWidth,
rezHeight);
}
// Update はフレームごとに 1 回呼び出されます
void Update()
{
float oldWidthScale = m_widthScale;
float oldHeightScale = m_heightScale;
// 1 本指のタップは解像度を下げます
if (Input.GetButtonDown("Fire1"))
{
m_heightScale = Mathf.Max(minResolutionHeightScale, m_heightScale - scaleHeightIncrement);
m_widthScale = Mathf.Max(minResolutionWidthScale, m_widthScale - scaleWidthIncrement);
}
// 2 本指のタップは解像度を上げます
if (Input.GetButtonDown("Fire2"))
{
m_heightScale = Mathf.Min(maxResolutionHeightScale, m_heightScale + scaleHeightIncrement);
m_widthScale = Mathf.Min(maxResolutionWidthScale, m_widthScale + scaleWidthIncrement);
}
if (m_widthScale != oldWidthScale || m_heightScale != oldHeightScale)
{
ScalableBufferManager.ResizeBuffers(m_widthScale, m_heightScale);
}
DetermineResolution();
int rezWidth = (int)Mathf.Ceil(ScalableBufferManager.widthScaleFactor * Screen.currentResolution.width);
int rezHeight = (int)Mathf.Ceil(ScalableBufferManager.heightScaleFactor * Screen.currentResolution.height);
screenText.text = string.Format("Scale: {0:F3}x{1:F3}\nResolution: {2}x{3}\nScaleFactor: {4:F3}x{5:F3}\nGPU: {6:F3} CPU: {7:F3}",
m_widthScale,
m_heightScale,
rezWidth,
rezHeight,
ScalableBufferManager.widthScaleFactor,
ScalableBufferManager.heightScaleFactor,
m_gpuFrameTime,
m_cpuFrameTime);
}
// 必要に応じて、次のフレーム時間を見積もり、解像度スケールを更新します
private void DetermineResolution()
{
++m_frameCount;
if (m_frameCount <= kNumFrameTimings)
{
return;
}
FrameTimingManager.CaptureFrameTimings();
FrameTimingManager.GetLatestTimings(kNumFrameTimings, frameTimings);
if (frameTimings.Length < kNumFrameTimings)
{
Debug.LogFormat("Skipping frame {0}, didn't get enough frame timings.",
m_frameCount);
return;
}
m_gpuFrameTime = (double)frameTimings[0].gpuFrameTime;
m_cpuFrameTime = (double)frameTimings[0].cpuFrameTime;
}
}
関連項目
- FrameTimingManager クラスのスクリプトリファレンス。
- ScalableBufferManager クラスのスクリプトリファレンス。
2018–09–20 公開ページ
動的解像度に関するドキュメントは 2017.4 で追加
macOS (Metal のみ)、Windows スタンドアロン、UWP (DirectX 12 のみ) 用の動的解像度のサポートは 2019.1 で追加