- Unity ユーザーマニュアル 2021.3 (LTS)
- Create user interfaces (UI)
- UI Toolkit
- SerializedObject data binding
- Binding examples
- Bind to a list without ListView
Bind to a list without ListView
Version: 2021.2
You can bind to a list without ListView. To do so, bind each element to an item in the array of the serialized object and track the value of the array size. The array size might change in certain situations, such as an undo or reset operation.
This example demonstrates how to bind to a list without ListView.
Example overview
This example creates a list of TexturePreviewElements and binds the list to an underlying list of Texture2D objects.
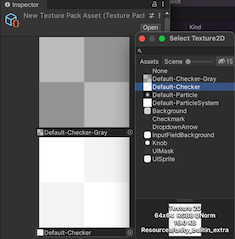
You can find the completed files that this example creates in this GitHub repository.
要件
This guide is for developers familiar with the Unity Editor, UI Toolkit, and C# scripting. You are recommended to have a basic understanding of the following:
Create an object that contains a list
Create a C# class that contains a list. This list is the target of the binding.
Create a project in Unity with any template.
In your Project window, create a folder named
bind-to-list-without-ListViewto store all your files.-
Create a C# script named
TexturePackAsset.csand replace its contents with the following:using System.Collections.Generic; using UnityEngine; namespace UIToolkitExamples { [CreateAssetMenu(menuName = "UIToolkitExamples/TexturePackAsset")] public class TexturePackAsset : ScriptableObject { public List<Texture2D> textures; public void Reset() { textures = new() { null, null, null, null }; } } }
Create and style a custom control
Create a custom control with C# that represents a reference to a 2D texture asset, and style it with USS.
- In that folder, create a folder named
Editor. - In the Editor folder, create a C# script named
TexturePreviewElement.cs. - Replace the contents of
TexturePreviewElement.cswith the following:
using System;
using UnityEditor.UIElements;
using UnityEngine;
using UnityEngine.UIElements;
using Object = UnityEngine.Object;
namespace UIToolkitExamples
{
public class TexturePreviewElement : BindableElement, INotifyValueChanged<Object>
{
public new class UxmlTraits : BindableElement.UxmlTraits { }
public new class UxmlFactory : UxmlFactory<TexturePreviewElement, UxmlTraits> { }
public static readonly string ussClassName = "texture-preview-element";
Image m_Preview;
ObjectField m_ObjectField;
Texture2D m_Value;
public TexturePreviewElement()
{
AddToClassList(ussClassName);
// Create a preview image.
m_Preview = new Image();
Add(m_Preview);
// Create an ObjectField, set its object type, and register a callback when its value changes.
m_ObjectField = new ObjectField();
m_ObjectField.objectType = typeof(Texture2D);
m_ObjectField.RegisterValueChangedCallback(OnObjectFieldValueChanged);
Add(m_ObjectField);
styleSheets.Add(Resources.Load<StyleSheet>("texture_preview_element"));
}
void OnObjectFieldValueChanged(ChangeEvent<Object> evt)
{
value = evt.newValue;
}
public void SetValueWithoutNotify(Object newValue)
{
if (newValue == null || newValue is Texture2D)
{
// Update the preview Image and update the ObjectField.
m_Value = newValue as Texture2D;
m_Preview.image = m_Value;
// Notice that this line calls the ObjectField's SetValueWithoutNotify() method instead of just setting
// m_ObjectField.value. This is very important; you don't want m_ObjectField to send a ChangeEvent.
m_ObjectField.SetValueWithoutNotify(m_Value);
}
else throw new ArgumentException($"Expected object of type {typeof(Texture2D)}");
}
public Object value
{
get => m_Value;
// The setter is called when the user changes the value of the ObjectField, which calls
// OnObjectFieldValueChanged(), which calls this.
set
{
if (value == this.value)
return;
var previous = this.value;
SetValueWithoutNotify(value);
using (var evt = ChangeEvent<Object>.GetPooled(previous, value))
{
evt.target = this;
SendEvent(evt);
}
}
}
}
}
In the Editor folder, create a folder named
Resources.-
In the Resources folder, create a StyleSheet named
texture_preview_element.ussand replace its contents with the following:.texture-preview-element { width: 200px; height: 200px; } .texture-preview-element > .unity-image { flex-grow: 1; }
Create the custom Editor and set the binding
Create the custom Editor with a C# script that creates the asset.
To change the size of the textures list when the number of TexturePreviewElements in the UI changes, call the SetupList() method and walk through the list of entries in the serialized list.
To bind each TexturePreviewElement to the list of textures, call BindProperty() with the property name of TexturePackAsset.textures.
-
In the Editor folder, create a C# script named
TexturePackEditor.csand replace its contents with the following:using UnityEditor; using UnityEditor.UIElements; using UnityEngine; using UnityEngine.UIElements; namespace UIToolkitExamples { [CustomEditor(typeof(TexturePackAsset))] public class TexturePackEditor : Editor { [SerializeField] VisualTreeAsset m_VisualTreeAsset; public override VisualElement CreateInspectorGUI() { var editor = m_VisualTreeAsset.CloneTree(); var container = editor.Q(className: "preview-container"); SetupList(container); // Watch the array size to handle the list being changed var propertyForSize = serializedObject.FindProperty(nameof(TexturePackAsset.textures) + ".Array"); propertyForSize.Next(true); // Expand to obtain array size editor.TrackPropertyValue(propertyForSize, prop => SetupList(container)); editor.Q<Button>("add-button").RegisterCallback<ClickEvent>(OnClick); return editor; } void SetupList(VisualElement container) { var property = serializedObject.FindProperty(nameof(TexturePackAsset.textures) + ".Array"); var endProperty = property.GetEndProperty(); property.NextVisible(true); // Expand the first child. var childIndex = 0; // Iterate each property under the array, and populate the container with preview elements do { // Stop if you reach the end of the array if (SerializedProperty.EqualContents(property, endProperty)) break; // Skip the array size property if (property.propertyType == SerializedPropertyType.ArraySize) continue; TexturePreviewElement element; // Find an existing element or create one if (childIndex < container.childCount) { element = (TexturePreviewElement)container[childIndex]; } else { element = new TexturePreviewElement(); container.Add(element); } element.BindProperty(property); ++childIndex; } while (property.NextVisible(false)); // Never expand children. // Remove excess elements if the array is now smaller while (childIndex < container.childCount) { container.RemoveAt(container.childCount - 1); } } void OnClick(ClickEvent evt) { var property = serializedObject.FindProperty(nameof(TexturePackAsset.textures)); property.arraySize += 1; serializedObject.ApplyModifiedProperties(); } } } -
Create a UI Document called
texture_pack_editor.uxmland replace its contents with the following:<ui:UXML xmlns:ui="UnityEngine.UIElements" xmlns:uie="UnityEditor.UIElements" xmlns="UnityEngine.UIElements" example="UIToolkitExamples" editor-extension-mode="True"> <ui:ScrollView> <ui:VisualElement class="preview-container" style="flex-wrap: wrap; flex-direction: row; justify-content: space-around;" /> </ui:ScrollView> <ui:Button name="add-button" text="Add" /> </ui:UXML> In the Project window, select TexturePackEditor.cs.
Drag texture_pack_editor.uxml to Visual Tree Asset in the Inspector.
Test the binding
- From the menu, select Assets > Create > UIToolkitExamples > TexturePackAsset. This creates an asset named New Texture Pack Asset.
- In the Project window, select New Texture Pack Asset. This displays four TexturePreviewElement elements in the Inspector.
- Assign 2D image assets to these elements or use the Add button to add new elements. If you make changes in the Inspector UI, the property of the
TexturePackAsset.texturesobject changes.
Tip: To import some textures and assign them to the different entries in the list, try this free Playground asset store plugin.